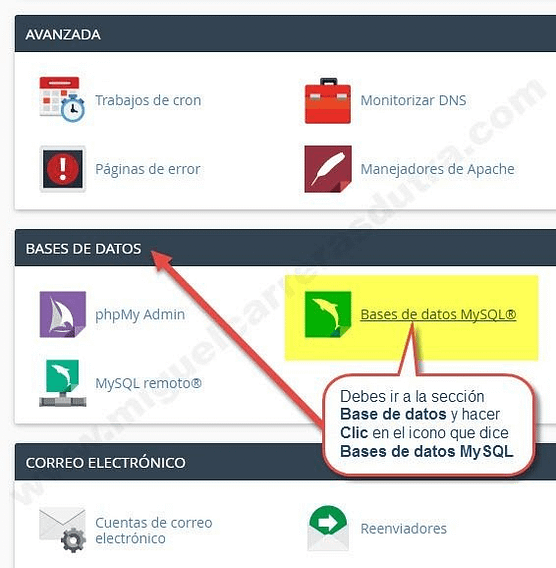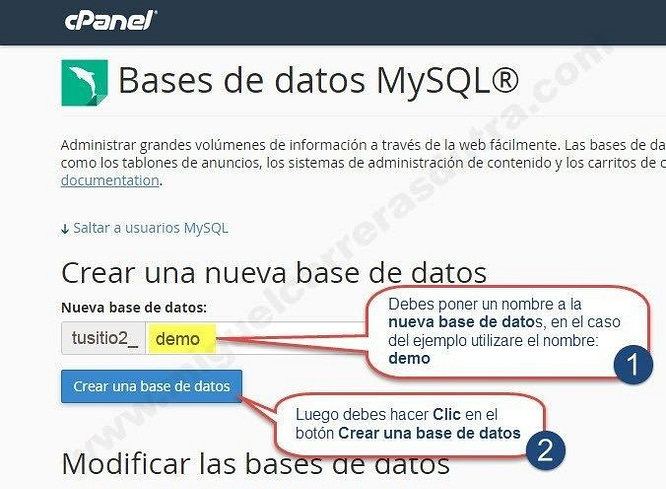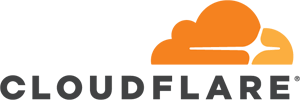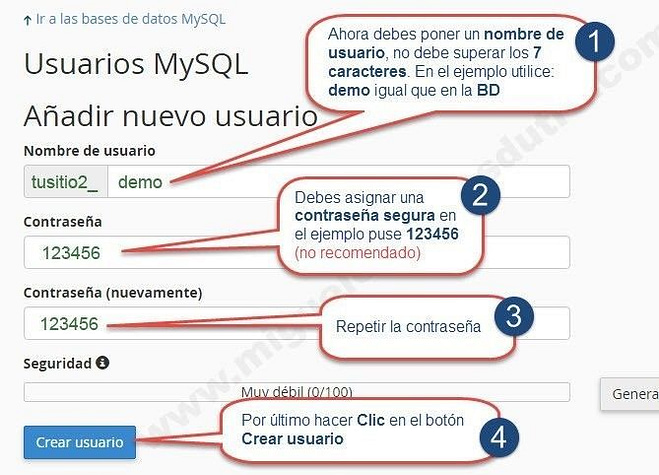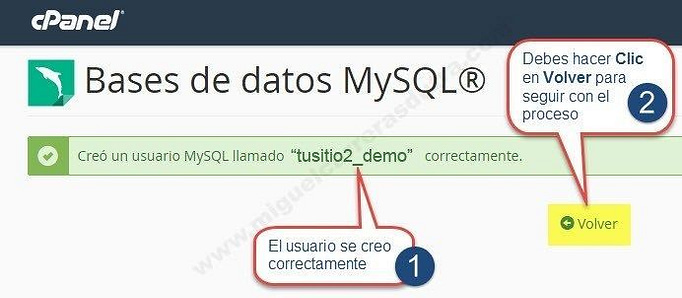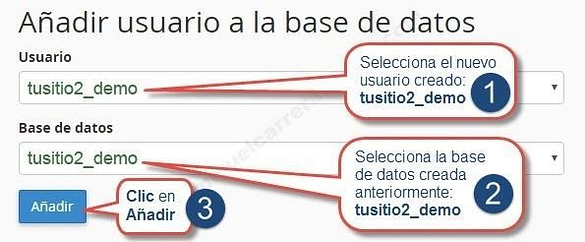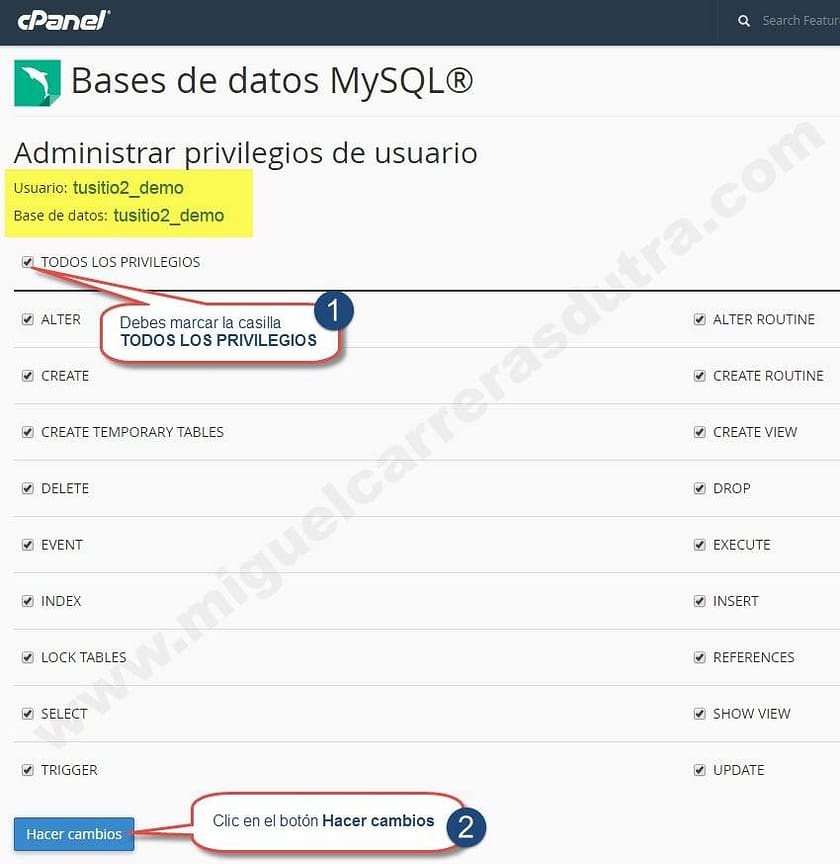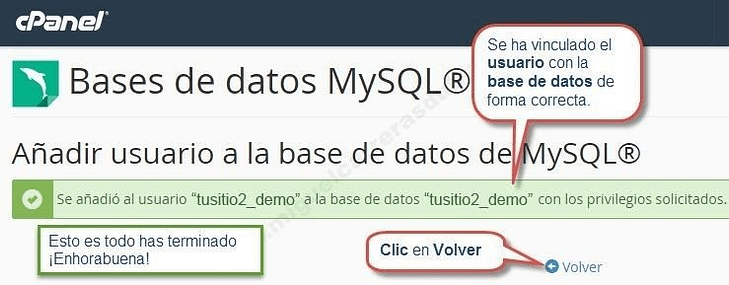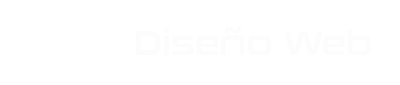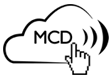Crear base de datos en cPanel para WordPress en una instalación manual es muy fácil.
More...
Crear base de datos en cPanel puede resultar un poco complicado si nunca antes lo habías hecho, pero con este tutorial te darás cuenta que de tan fácil era difícil.
En Webempresa te lo ponen muy fácil con el nuevo WePanel y si tuvieras algún inconveniente cosa que dudo, el soporte técnico es sin duda uno de los mejores que he visto, pero me estoy yendo por las ramas así que si quieres saber más de Webempresa visita este artículo donde te lo cuento todo: ¿Buscas el mejor hosting para WordPress? Hay 7 razones en Webempresa para que dejes de buscar. ¡Manos a la obra!
Crear una base de datos en cPanel
Ahora que ya tienes tu Hosting flamante y te han enviado los datos de acceso para cPanel (panel de configuración de tu servidor) lo primero que debes hacer es crear una Base de datos para que puedas instalar posteriormente WordPress, ya sabes que este CMS (Gestor de contenidos) necesita una Base de datos para funcionar, en las siguientes capturas te muestro el procedimiento. Así que ¡manos a la obra!
- Para ingresar a cPanel (panel de configuración) debes escribir en tu navegador la URL de tu sitio de esta manera: www.tusitio2.com/cpanel en ese instante verás la página de acceso para que inicies sesión como se aprecia en la imagen superior.
- Paso 1: Debes escribir el Nombre de usuario que suele ser generalmente el nombre del dominio, pero este dato lo encontrarás en los correos de activación de tu cuenta de forma segura.
- Paso 2: Debes escribir la Contraseña que es la que utilizaste cuando contrataste el servicio, pero para más seguridad este dato lo tienes en los correos de activación de tu cuenta.
- Una vez que ingreses a cPanel verás muchos iconos con diferentes funciones pero de momento solo necesitas bajar hasta la sección BASE DE DATOS y hacer clic en el icono Bases de datos MySQL como se muestra en la imagen superior
- Paso 1: Al principio de la sección verás un apartado que se titula Crear una nueva base de datos, más abajo dispones de un espacio en blanco para que escribas el nombre que tendrá la nueva BD (base de datos). En el caso del ejemplo le pondré el nombre demo.Paso 2: Para proceder a la creación de la BD debes hacer clic en el botón Crear una base de datos.
- Paso 2: Para proceder a la creación de la BD debes hacer clic en el botón Crear una base de datos.
Si contratas un plan de hosting de Webempresa lo tienes fácil.
¡descuentos increíbles en todos los planes!
¡CloudFlare esta integrado dentro de WePanel!
Y la configuración es súper sencilla.
¡Tu WordPress cargará a la velocidad de la luz!
- Paso 1: Si todo fue correcto verás un mensaje de éxito como se muestra en la imagen superior.
- Paso 2: Ahora debes hacer clic en el enlace Volver para ir a donde estabas al principio y proceder a la creación de un usuario para la BD "tusitio2_demo"
Como crear una base de datos en cPanel tutorial paso a paso ¡No te lo pierdas!
Tweetealo a tus amigos
- Paso 1: Tendrás que bajar hasta la sección Usuarios MySQL >> Añadir nuevo usuario y rellenar el campo Nombre de usuario: demo. En el ejemplo lo puse igual que el nombre de la BD pero puedes poner cualquier nombre que no supere los 7 caracteres.
- Paso 2: Asigna una contraseña segura que contenga mayúsculas y números para más seguridad.
- Paso 3: Repite nuevamente la contraseña.
- Paso 4: Por último, clic en el botón Crear usuario.
- Paso 1: Puedes ver en la imagen superior que el usuario llamado "tusitio2_demo" se creó correctamente.
- Paso 2: Ahora debes hacer clic en el enlace Volver para seguir con el último paso que es añadir privilegios a la nueva BD.
- Paso 1: Ahora hay que vincular el usuario con la base de datos creada anteriormente. Selecciona el usuario creado.
- Paso 2: Selecciona la BD que creaste al principio del proceso.
- Paso 3: Por último, debes hacer clic en el botón Añadir.
- Paso 1: Esta es la última parte del proceso donde debes asignarles todos los privilegios al usuario creado tusitio2_demo junto con la BD tusitio2_demo y para lograr esto tienes que hacer clic en la casilla TODOS LOS PRIVILEGIOS.
- Paso 2: Para que los cambios surtan efecto debes hacer clic en el botón Hacer cambios.
- Ha sido fácil, ¿verdad?, ¡enhorabuena! Ya has terminado con la BD, ahora es un buen momento para que te apuntes el nombre de la BD: tusitio2_demo y el Usuario: tusitio2_demo porque luego vas a necesitar estos datos para instalar WordPress de forma manual.
Si no quieres complicarte la vida, Webempresa dispone de los famosos Packs Webempresa en WePanel, que con un par de clics en un proceso totalmente automatizado, se genera la base de datos y se instala WordPress.org en un abrir y cerrar de ojos. En el siguiente enlace te lo muestro detalladamente: Cómo crear tu propio blog sin conocimientos previos en una hora.