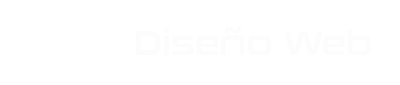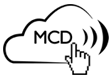La tecnología avanza y la instalación de un Certificado SSL Gratis para siempre hoy es una realidad.
More...
En este tutorial te voy a enseñar la Instalación de un certificado SSL gratis para siempre en WordPress con todos los pasos necesarios para que puedas tener tu web con https de una forma fácil y segura.
Está claro que todo este proceso que voy a explicarte paso a paso es por si tienes una web desde hace tiempo sin certificado SSL y con URLs antiguas, vamos sin https://
Pero si instalas una web desde cero desde WePanel de Webempresa todo estos pasos no serán necesarios, porque se harán de forma automática en la instalación de WordPress. Lo único que sí tendrías que hacer es darte de alta Google Search Console y Google Analytics como te muestro al final de este tutorial.
Voy a tomar como ejemplo el Hosting que yo utilizo que es Webempresa y que ofrece los Certificados SSL Let's Encrypt que son gratuitos en todos sus planes. ¡Manos a la obra!
¿Qué es un Certificado SSL?
La sigla SSL (Secure Sockets layer) significa algo así como "capa de conexión segura" y es un certificado digital que demuestra la autenticidad de un sitio web como si se tratase de un DNI que usamos todos los mortales para acreditar quiénes somos.
Es una capa extra de seguridad adicional para evitar que datos sensibles sean interceptados para su uso fraudulento ya que los mismos son codificados para ser indescifrables.
Además del candado, una conexión SSL se diferencia en que en la url se agrega al http una "S" al final quedando de esta forma https.
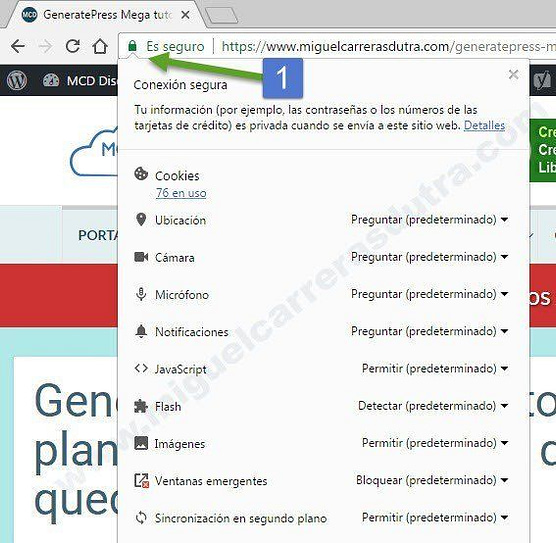
Punto 1: Puedes observar en la imagen superior un candado y en el comienzo de la url con https, esto indica que es una web segura y que todos los datos ingresados como contraseñas etc, son totalmente privados y cifrados.
Esto te garantiza que la información que se transmite entre el usuario y tu web no se vea alterada, leída o robada por terceros para fines espurios.
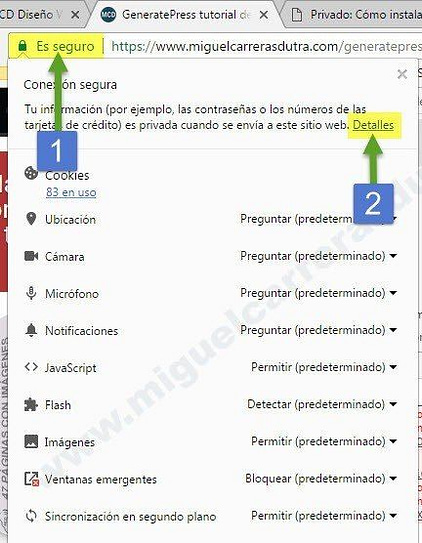
Punto 1: En la imagen superior puedes ver claramente que mi web es segura, pero si quieres ver el certificado primero debes hacer clic en el candado que desplegará una ventana con un texto que dice en resumen que "toda la información que envíes por este sitio como contraseñas etc, es privada".
Punto 2: Ahora bien debes hacer clic en el texto Detalles, en ese instante verás un botón que dice View certificate (Ver certificado).
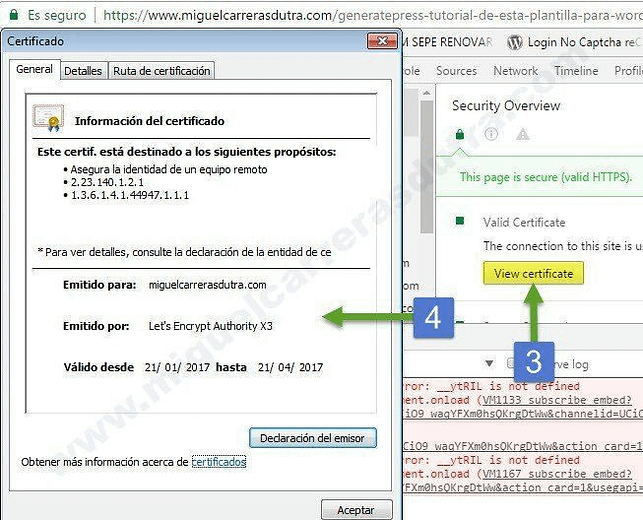
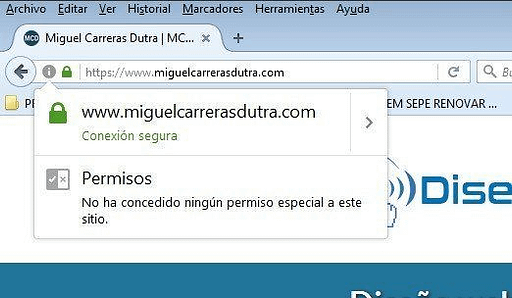
Si utilizas otro navegador como Firefox, se verá diferente la forma de poder visualizar el certificado, no obstante, el candado siempre está visible a la izquierda y esta indicando que la web es segura.
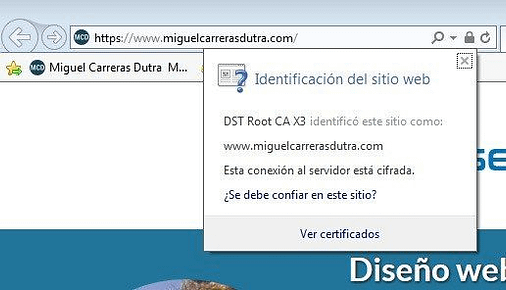
En esta imagen puedes observar como se ve el candado a la derecha en el navegador Internet Explorer indicando que la web es segura. Para ver el certificado solo debes hacer clic en el texto al final de la ventana que dice Ver certificados. Eso es todo.
¡Webempresa te ofrece Certificado SSL Gratis por siempre!
Si contratas un plan de hosting de Webempresa lo tienes fácil.
¡descuentos increíbles en todos los planes!
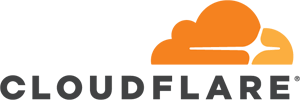
¡CloudFlare esta integrado dentro de WePanel!

Y la configuración es súper sencilla.
¡Tu WordPress cargará a la velocidad de la luz!
¿Dónde se utilizan los Certificados SSL?
Generalmente estos certificados están vinculados a las transacciones financieras en Internet como las tiendas on-line, los bancos etc, pero esto está cambiando, como las nuevas tecnologías avanzan, el SSL tiende a ser un estándar básico para todas las web que manejen información sensible o no.
Con el avance de los lenguajes de programación y los protocolos a nivel servidor, el http/1 que conocimos de toda la vida y que tiene sus años está siendo reemplazado por http/2 porque es mucho más seguro y veloz en la carga de los sitios web entre otras cosas.
Para poder utilizar http/2 necesitas tener un certificado SSL, si bien todavía no está totalmente implementado en todos los Hosting el cambio es inevitable, los principales navegadores ya soportan http/2 y tu puedes pedirle a tu Alojamiento web que aloja tu sitio, que lo activen si es que ya tienen sus sistemas actualizados, pero tendrás que tener instalado un Certificado SSL para beneficiarte de eso.
Por ejemplo, Webempresa ya está preparado para utilizar el nuevo protocolo http/2 y en todos sus planes ya tiene Certificados SSL Let's Encrypt activado para clientes nuevos sin que tengas que hacer absolutamente nada. ¡A que mola!
Pero si trabajas con otro tipo de hosting que no tenga los certificados SSL de forma automática o que tu blog ya lleva varios años y nunca te animaste a poner un certificado SSL por que eran costosos y no existía todavía Let's Encrypt, entonces esta es tu oportunidad de tener tu web segura y con este tutorial será como ¡Cantar y coser!
¿En que me beneficia tener SSL en mi web?
Tus visitantes se sentirán más seguros al navegar por tu sitio o adquirir un producto que vendas en tu carro de compras, porque un candado se mostrará en el navegador indicando que tu web es segura y que toda la información que los usuarios introduzcan en ella no será interceptada porque estará totalmente cifrada.
Además, Google dará mejor posicionamiento a aquellas web que tengan un Certificado SSL instalado, como ves, son todas ventajas.
Aunque no vendas ningún producto, el Certificado SSL es necesario para poder utilizar el protocolo http/2.
Todos los Hosting están actualizando sus servidores para el nuevo protocolo que reemplazará al conocido http/1. Con esto ganarás más velocidad, seguridad y posicionamiento.
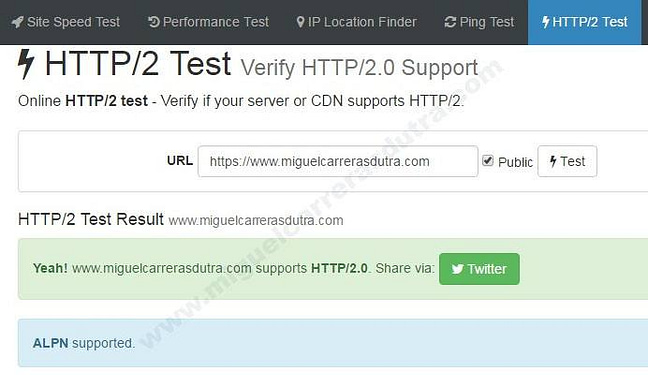
En mi web utilizo http/2 y puedes comprobarlo en el siguiente enlace: hacer un test de http/2. Solo copia y pega la URL de mi sitio y verás el resultado como en la imagen superior.
¿Qué es Let's Encript?
Let's Encrypt es un proyecto, creado por la Fundación Linux, para crear una entidad certificadora que ofrezca certificados SSL abiertos, libres, gratuitos y automáticos para todos.
¿Quienes están detrás de este proyecto? Nada más y nada menos que empresas como Facebook, Google, Automattic (WordPress), Cisco, Akamai entre otras.
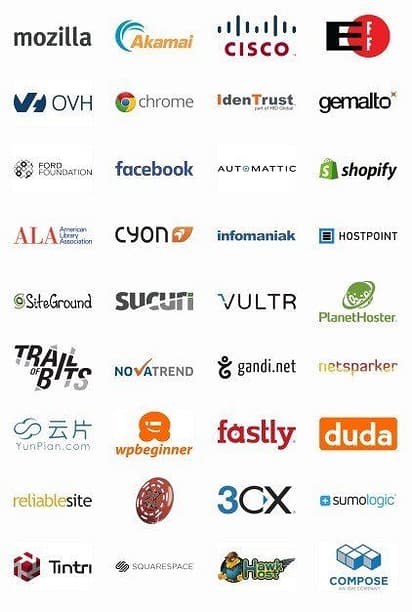
¿Qué ventajas me aporta Let's Encript?
Son gratis y te proporcionan la misma seguridad y protección que los certificados de pago y funcionan de la misma manera. Además, son compatibles con los principales navegadores como Chrome, Firefox y Safari.
Se destacan por la facilidad de instalación y se renuevan automáticamente cada 3 meses.
Es una opción más que interesante, "gratuita" apoyada por grandes empresas del sector informático y funcionales como cualquier otro Certificado SSL de pago. ¡Más no se puede pedir!
¿Cómo instalar el Certificado SSL Let's Encript?
Instalar un Certificado SSL de forma manual no es nada fácil para la mayoría de los mortales, pero no desesperes porque si no eres un experto, Webempresa te lo pone fácil ya que en todos sus planes ofrece Let's Encrypt y su instalación es muy sencilla desde tu área de cliente. ¡Manos a la obra!
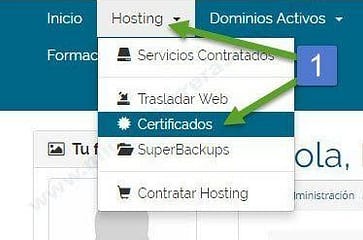
Paso 1: Debes ingresar a tu área de cliente para activar SSL en tu dominio, una vez dentro, debes hacer clic en el menú Hosting, te desplegará varias opciones pero debes hacer clic en el sub-menú Certificados.
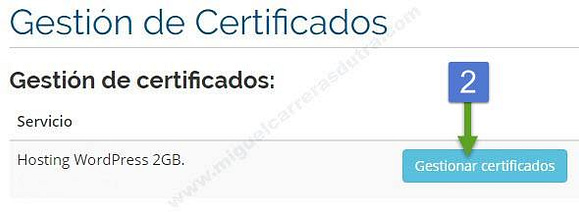
Paso 2: Luego tienes que hacer clic en el botón Gestionar certificados.
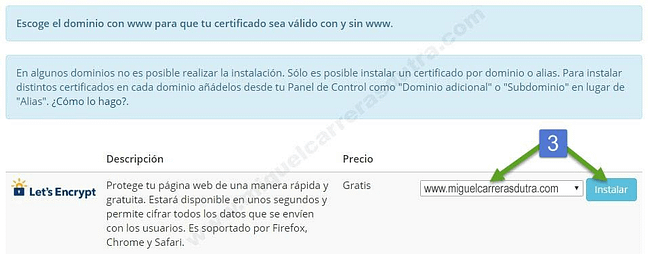
Paso 3: A la derecha encontrarás un menú desplegable con todos los dominios que tengas, debes elegir tu dominio, el que empiece con www para que el certificado sea valido con www o sin www. Luego debes hacer clic en el botón Instalar, esperas unos segundos y listo ya tienes instalado tu flamante Certificado SSL. ¡Enhorabuena!
Pero para que todo funcione como es debido todavía hace falta hacer unos ajustes dentro de WordPress, en las siguientes imágenes te lo muestro en detalle.
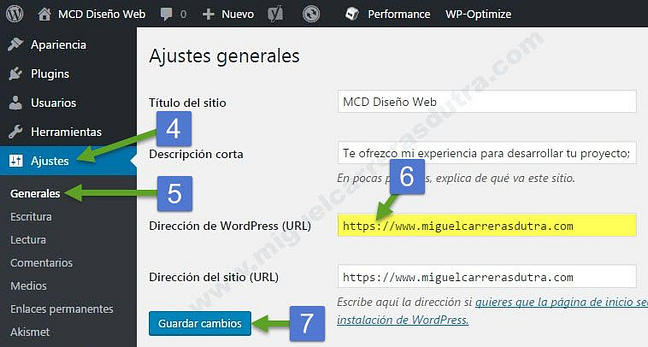
Editando el archivo wp-config.php de tu instalación de WordPress
IMPORTANTE: Siempre que edites un archivo de la instalación de WordPress, haz una copia del mismo por seguridad para que en caso de problemas puedas restaurar a la versión anterior sin inconvenientes.
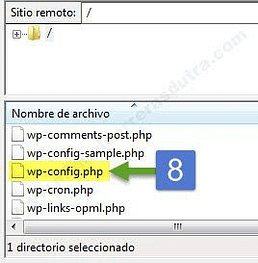
Acceso por FTP – Como instalar y configurar FileZilla con mi dominio
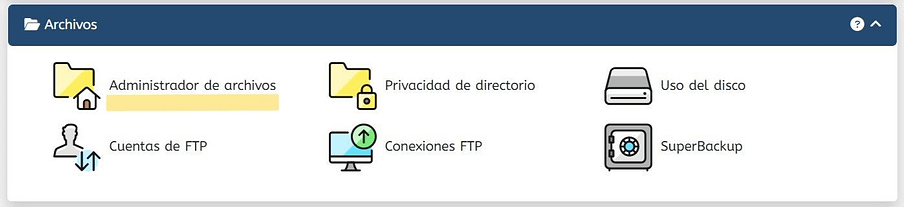
También puedes acceder desde WePanel con el Administrador de archivos - www.tu-dominio.com/wepanel
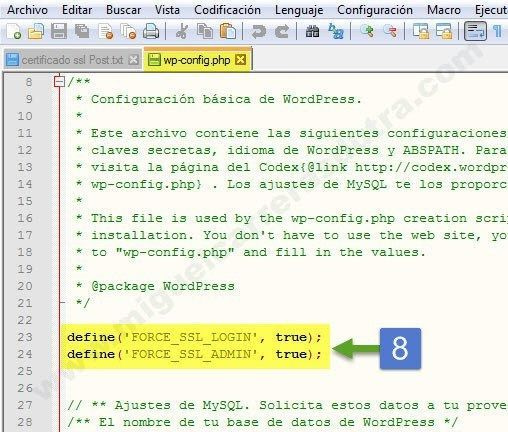
Editando el archivo wp-config.php de la instalación de WordPress
define('FORCE_SSL_LOGIN', true);
define('FORCE_SSL_ADMIN', true);Paso 8: Tienes que agregar estas dos líneas de código que ves arriba en el archivo wp-config.php de tu instalación de WordPress. Puedes acceder al mismo por FTP usando FilleZilla o desde tu WePanel con el Administrador de archivos para modificarlo.
Editando el archivo .htaccess de tu instalación de WordPress
IMPORTANTE: Siempre que edites un archivo de la instalación de WordPress, haz una copia del mismo por seguridad para que en caso de problemas puedas restaurar a la versión anterior sin inconvenientes.
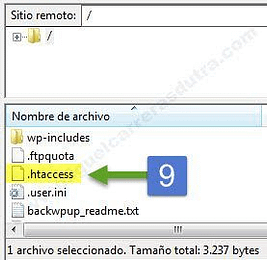
Acceso por FTP - Editando .htaccess
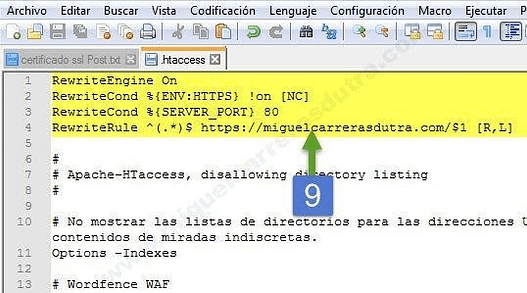
Editando el archivo .htaccess de la instalación de WordPress
RewriteEngine On
RewriteCond %{ENV:HTTPS} !on [NC]
RewriteCond %{SERVER_PORT} 80
RewriteRule ^(.*)$ https://aquí-pone-tu-dominio.com/$1 [R,L]
Paso 9: Para que tus url antiguas, las que tienen http, redireccionen de forma correcta a las nuevas con https debes editar el archivo .htaccess de tu instalación de WordPress. Copia y pega el código de arriba al principio del archivo.
Importante: No te olvides de cambiar donde dice "https://aquí-pone-tu-dominio.com" por el dominio de tu propiedad.
¡Enhorabuena! Ya está casi listo, pero todavía faltan cambiar las url internas que tengas en los contenidos más todas la imágenes y archivos que tengas en la biblioteca de medios. Pero no te aflijas, ya casi terminamos.
Si contratas un plan de Webempresa con una instalación limpia de WordPress no tendrás que preocuparte por los siguientes cambios de URLs antiguas, ya que no tendrás nada publicado todavía por consiguiente puedes saltarte lo que viene a continuación.
Descargar script para cambiar http por https
El script searchreplacedb2 funciona perfectamente con PHP 5.2 - 5.3 - 5.4 - 5.5 - 5.6, en cambio no funciona correctamente con PHP 7, se bloquea en el paso 3.
Esto tiene solución, si utilizas PHP 7 baja de versión a PHP 5.6 o inferior, ejecuta el script y luego vuelve a subir la versión a PHP 7 sin problemas.
Puedes hacerlo desde WePanel si tiene selector o puedes enviar un ticket al soporte para que te lo cambien.
En cambio, si utilizas Webempresa es muy fácil volver a la versión PHP5.5 solo tienes que agregar esta linea al principio de tu .htaccess AddHandler application/x-httpd-php55 .php
Para utilizar la versión PHP 5.6 no pones ninguna línea ¡Así de fácil!
Y si quieres volver a PHP7 eliminas la anterior línea y la reemplazas por esta AddHandler application/x-httpd-php7 .php
Todo este proceso también lo puedes hacer de forma automática en un par de clics desde WePanel de Webempresa sin escribir ni una sola línea.
Aclarado este punto seguimos con el tutorial...
Subiendo searchreplacedb2 .php a la raíz de WordPress
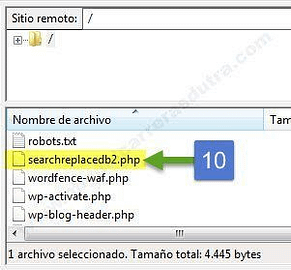
Archivo searchreplacedb2.php subido a la raíz de WordPress por FTP con FileZilla
Una vez descargado el archivo Searchreplacedb2.zip a tu ordenador debes descomprimirlo y subirlo a la raíz de tu instalación de WordPress como se ve en la imagen superior. Si no sabes como hacerlo en el siguiente enlace te muestro como.
Cambiando las url antiguas http por https de forma automática (método 1 con script)
IMPORTANTE: Antes de realizar cambios en la base de datos, siempre haz una copia de seguridad de la misma por si algo sale mal, de este modo siempre podrás restaurar tu sitio a como estaba anteriormente.
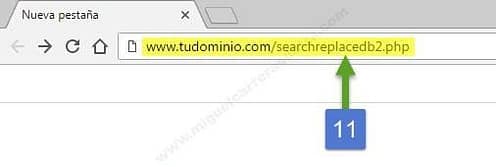
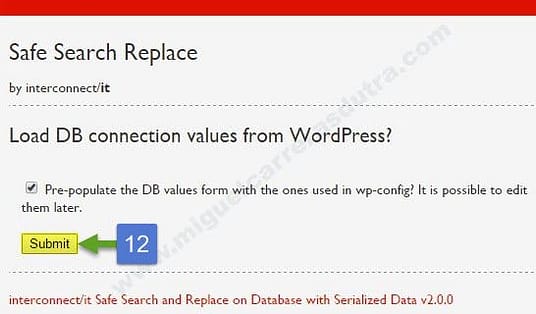
Paso 12: Al presionar enter la primera pantalla que verás es la de arriba y no te preocupes porque esté en inglés, solo presiona el botón Submit (Enviar) señalado en la captura.
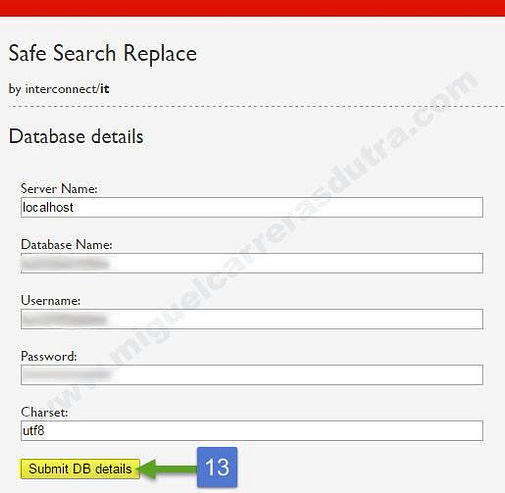
Paso 13: La siguiente pantalla te mostrará los detalles de conexión de tu base de datos como el nombre de la base de datos, nombre de usuario y contraseña, échale un vistazo y si son correctos solo tienes que hacer clic en el botón Submit DB details (Enviar detalles de la base de datos).
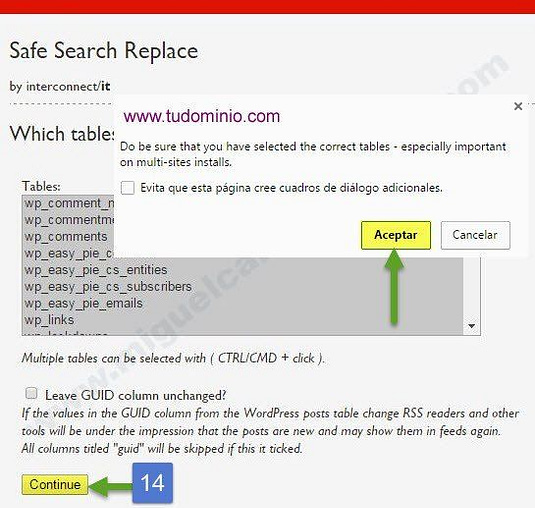
Paso 14: Esta pantalla te da la posibilidad de elegir las tablas en la cual buscar pero como nos interesa que revise todas las tablas lo dejamos como está, todas seleccionadas, entonces solo tienes que hacer clic en el botón Continue. En ese instante, te saldrá una ventana emergente con un aviso que dice lo siguiente:
Asegúrate de haber seleccionado las tablas correctas. Importante: Especialmente en las instalaciones con varios sitios denominadas multi-sites.
Si tienes la instalación normal de WordPress, no hay problema, todas las tablas seleccionadas corresponden a tu único dominio, entonces solo debes hacer clic en Aceptar y seguir.
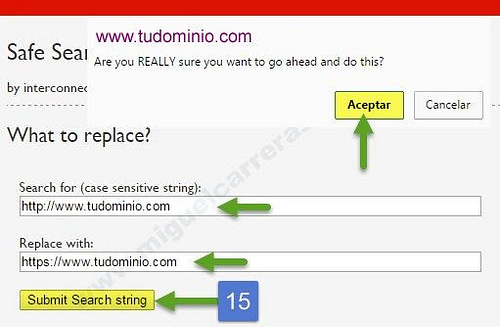
Paso 15: Llegamos al punto clave donde deberás poner tu antigua url de esta manera http://www.tudominio.com y abajo https://www.tudominio.com, con esto le estás indicando al script que busque todas las referencias con la url http y las cambie por https.
Debes hacer clic en el botón Submit Search string (Enviar cadena de búsqueda) al hacer esto te mostrará una ventana de aviso con el siguiente mensaje:
¿Estás seguro que quieres seguir adelante y hacer esto?
¿Yo estoy seguro y tu? Todavía estás a tiempo de revisar bien las url para ver si están bien escritas, si es así vamos al grano clic en el botón Aceptar.
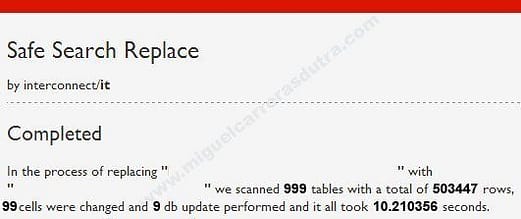
En menos de 2 segundos verás esta pantalla que te indica que la tarea está completa, además este ejemplo te indica que escaneó 999 tablas con un total de 503447 filas, 99 celdas fueron cambiadas y solo tomó 10.210356 segundos.
IMPORTANTE: Una vez terminado el proceso debes borrar el archivo searchreplacedb2.php de la raíz de instalación de WordPress, para evitar que nadie tenga acceso al mismo.
Cambiando las url antiguas http por https de forma automática (método 2 con plugin muy fácil)
IMPORTANTE: Antes de realizar cambios en la base de datos, siempre haz una copia de seguridad de la misma por si algo sale mal, de este modo siempre podrás restaurar tu sitio a como estaba anteriormente.
El método 2 consiste en utilizar un plugin llamado Better Search Replace que hace un trabajo impecable al buscar url con HTTP y convertirlas en HTTPS, en un abrir y cerrar de ojos, además funciona con todas la versiones de PHP.
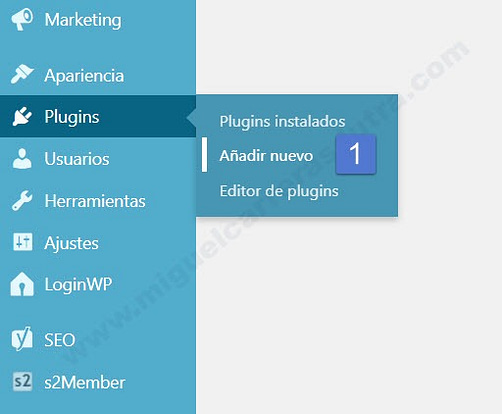
1: Debes ir al menú Plugins>>Añadir nuevo
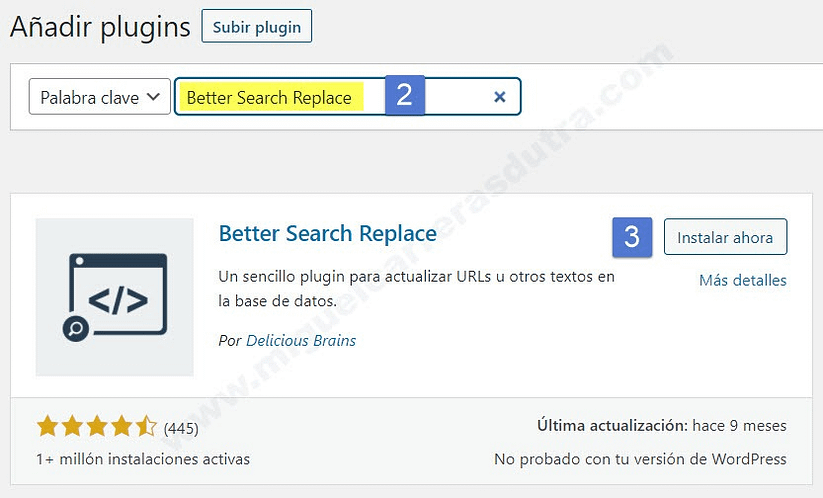
2: Escribir la palabra clave en el buscador (Better Search Replace).
3: Una vez localizado el plugin debes hacer clic en el botón Instalar Ahora.
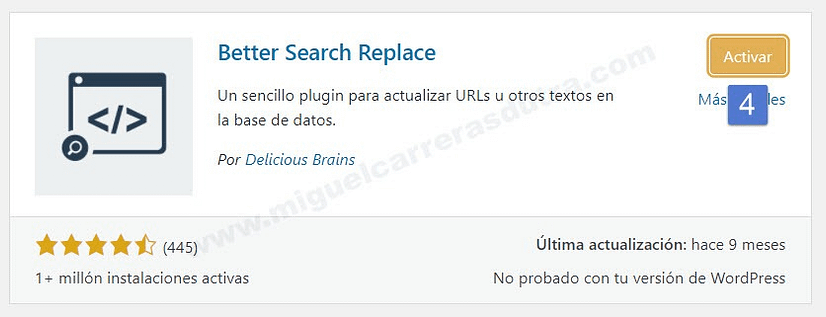
4: Ya lo tienes instalado en tu WordPress, ahora solo debes dejarlo activo haciendo clic en el botón Activar.
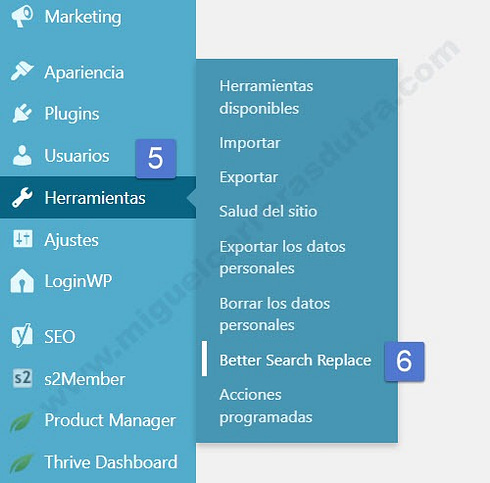
5: Para ejecutar el plugin debes ir al menú Herramientas>>Better Search Replace.
6: Hacer clic en Better Search Replace.
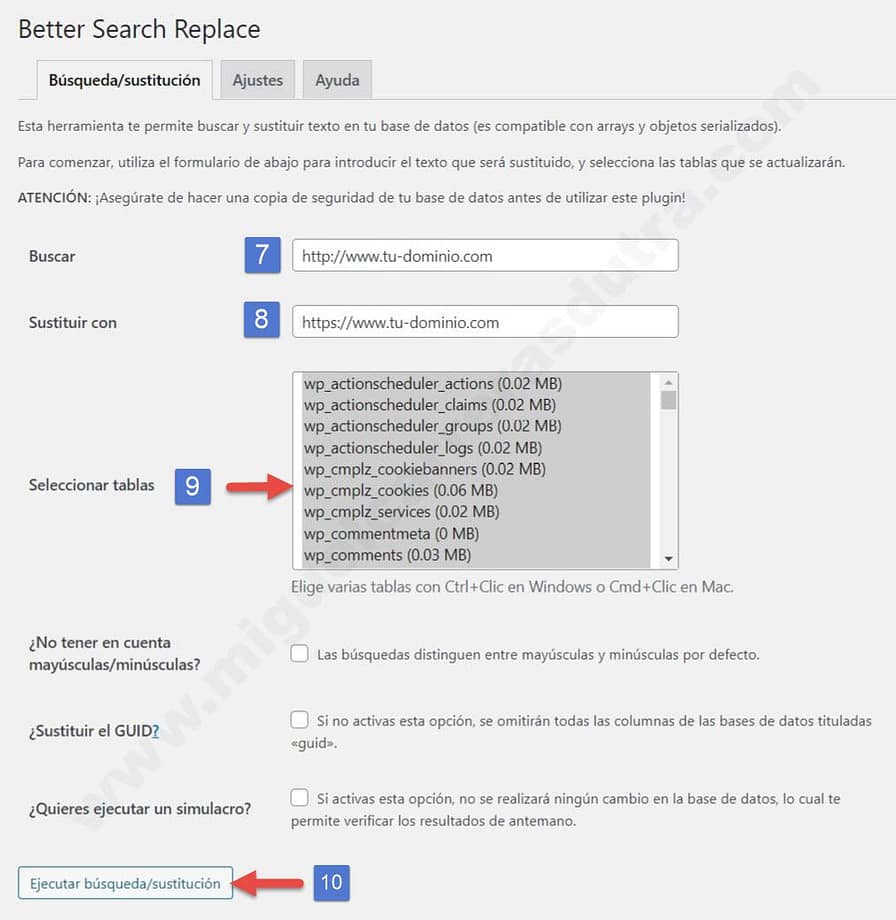
7: Aquí deber poner la URL con HTTP que tienes que buscar.
6: Y Aquí la URL de sustitución con HTTPS.
9: Selecciona todas las tablas de la base de datos.
10: Ahora debes hacer clic en el botón Ejecutar búsqueda/sustitución y en un par de segundos tendrás todas las URL cambiadas a HTTPS
Ya puedes seguir con el siguiente paso, que es darte de alta en Google.
¡Enhorabuena! Ya tienes cambiadas todas las url a https. Pero, no te asustes, todavía quedan por hacer unos últimos ajustes en Google Search Console. ¡Vamos que ya lo tienes!
Date de alta en Google Search Console
Ahora que tienes todo listo es necesario comunicarle a Google que tu nueva dirección con https está lista para ser indexada. Es el mismo procedimiento que utilizaste cuando diste de alta tu dominio con http y para este menester te debes dirigir a Google Webmaster en el siguiente enlace:
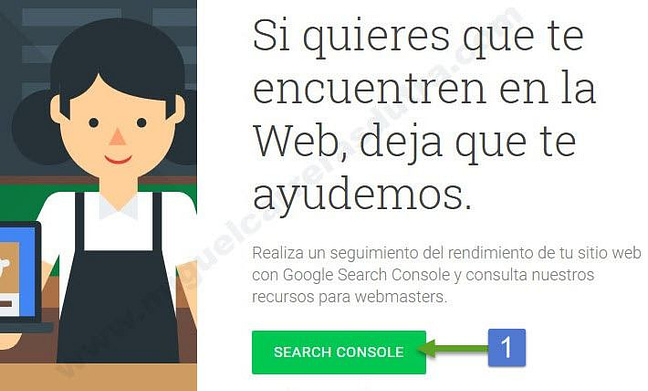
Paso 1: Una vez que ingresaste a la página principal debes hacer clic en el botón Search console (Consola de búsqueda).
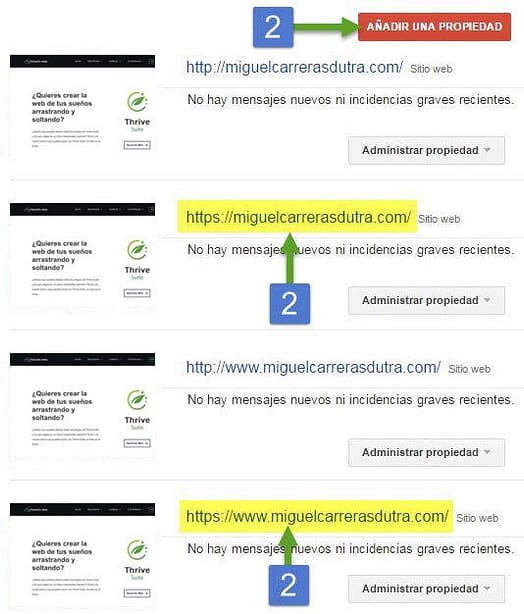
Paso 2: Debes hacer clic en el botón Añadir propiedad, como puedes observar en la imagen superior yo tenía dado de alta mi dominio con http y con www y sin www, solo tuve que agregar los dominios con https con www y sin www así de simple; de esta manera te quedarían cuatro dominios con sus variantes como se ve en la captura.
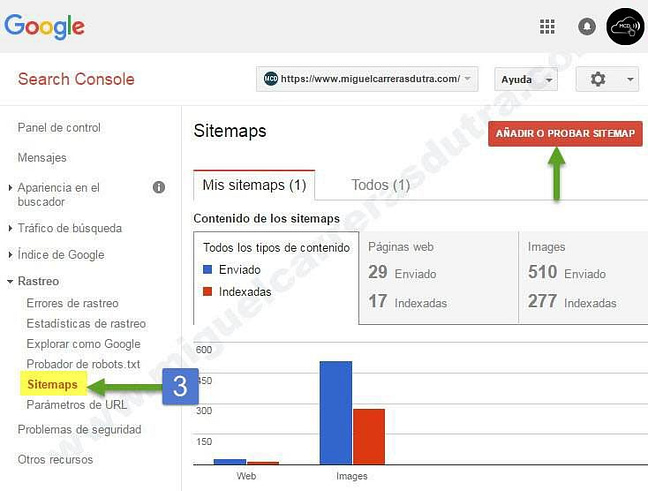
Paso 3: Para que el indexado sea más rápido es conveniente que agregues un nuevo sitemap, pero esta vez con www.tudominio.com/sitemap_index.xml Te recomiendo que utilices el plugin Yoast SEO que se encarga perfectamente de generarte un sitemap, en el siguiente mega tutorial te cuento como utilizarlo de manera efectiva:
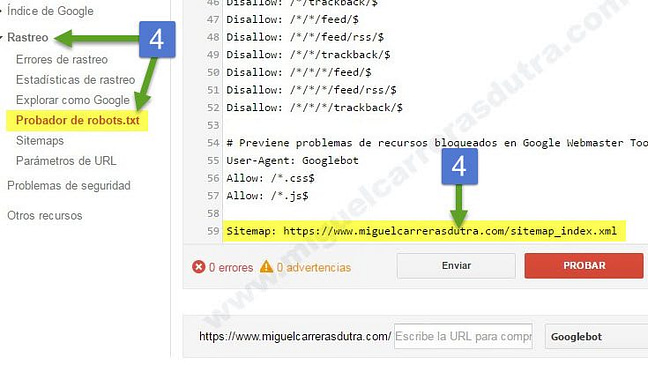
Paso 4: Si tienes el plugin Yoast SEO instalado o cualquier otro, sería bueno que agregaras en el archivo robots.txt, que se encuentra en la raíz de tu instalación de WordPress, la ruta de tu Sitemap como se ve en la imagen superior.
Modifica http por https en Google Analytics
Si ya venías utilizando Google Analytics en tu web tendrás la propiedad en http, por lo tanto deberás cambiarla por https para que las estadísticas funcionen correctamente.
Debes ingresar en el menú Administrador > Propiedad > Configuración de la propiedad, hacer clic en el menú desplegable URL predeterminada, cambiar http por https y guardar los cambios. Eso es todo pero a continuación te lo muestro con imágenes.
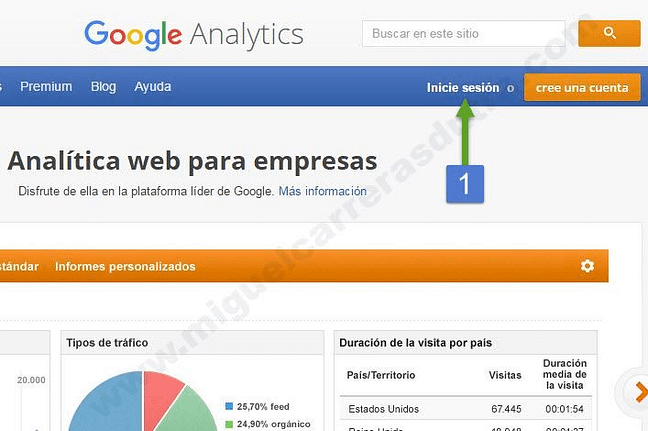
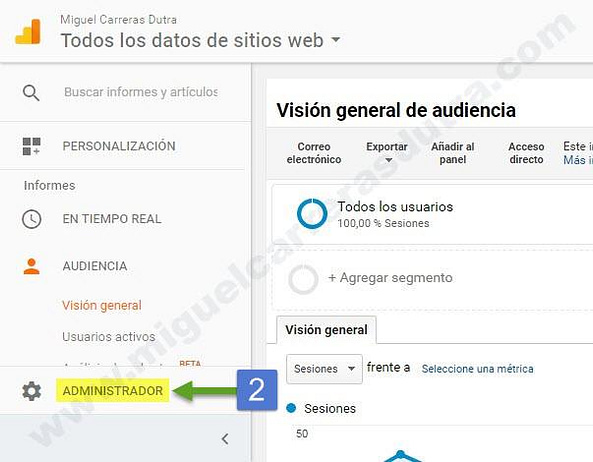
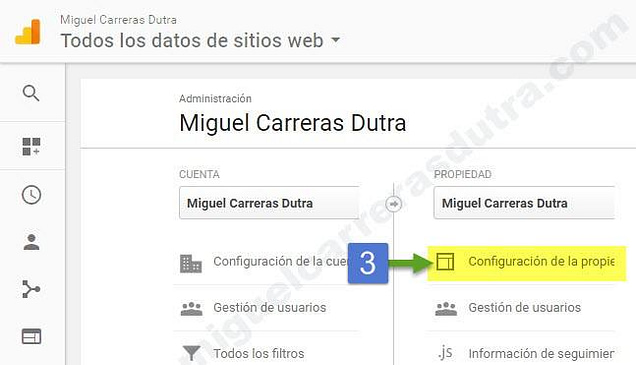
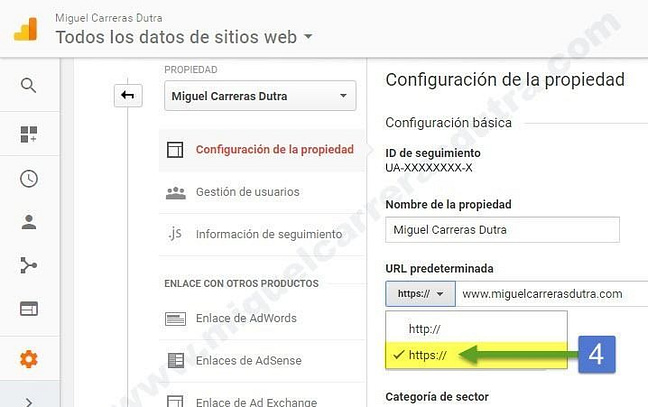
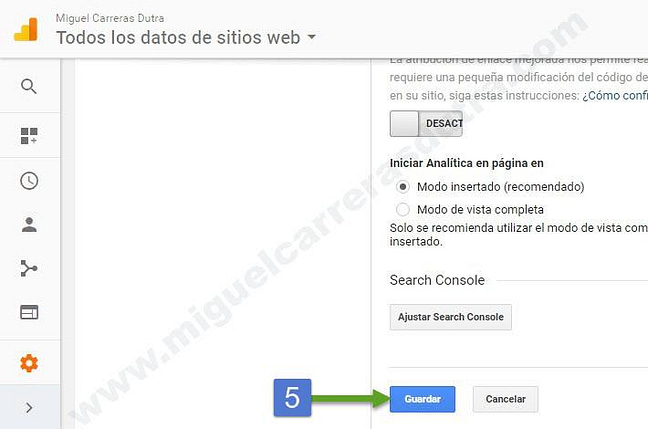
Eso es todo, fue un camino largo ¿verdad? Pero lo bueno de todo esto es que lo pudiste hacer tu mismo y eso no tiene precio.
Si tuvieras algún problema en el proceso repite todos los pasos nuevamente y ten en claro algo muy importante, no manipules los archivos sensibles de tu base de datos y de la instalación de WordPress sin hacer un Backup (Copia de seguridad) de los mismos, siempre podrás restaurar todo y volver a empezar.
¿Cómo hacer un test del certificado instalado?
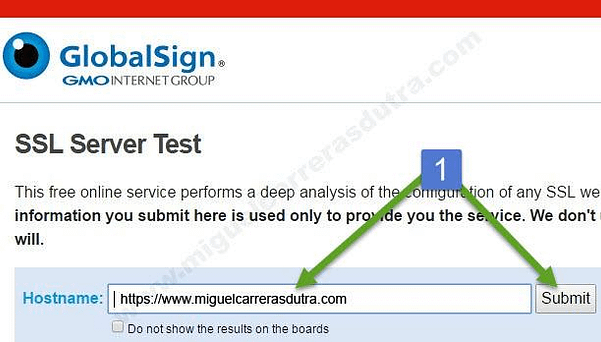
Bien, ahora estás en condiciones de hacer un test para ver si tienes instalado correctamente tu Certificado SSL y lo puedes hacer en el siguiente enlace, solo copia y pega tu url completa como se ve en la imagen superior.
Contadores sociales
Si hace tiempo que tienes tu web, seguramente tus botones de compartir en redes sociales tendrán un significativo número de acciones de compartir.
La mayoría de las redes sociales hacen diferencia entre una URL con http y otra con https, por consiguiente, esta última será como una entrada nueva.
Como consecuencia de esto es posible que los contadores de los botones de las redes sociales se pongan a cero. En mi web no he perdido ninguno de los contadores, pero te recomiendo que entres a cada red social y cambies las URL de tu sitio por https://www.tusitio.com.
Si tu web es nueva no tienes por qué preocuparte, tus contadores sociales empiezan de cero con las nuevas URL con https.
Existen plugins de pago para recuperar los contadores de las URL http-https, como por ejemplo, Social Warfare.
Conclusión final
Como te habrás dado cuenta, instalar un Certificado SSL no es tan complicado y como digo siempre "querer es poder". Si sigues todos los pasos de forma metódica no tendrás inconvenientes.
Si tienes tu web alojada en Webempresa y contratas un plan con ellos mucho mejor, porque por defecto todos los planes vienen con el Certificado SSL Let's Encrypt instalado y se renuevan de forma automática cada 3 meses. Y no tienes que hacer nada de los visto en este tutorial. ¡A que mola!
De más está decirte que Webempresa es el mejor que he tenido y no lo cambio por nada y te lo recomiendo ampliamente.
¡No te pierdas el siguiente mega tutorial! Cómo crear tu propio blog sin conocimientos previos en una hora
Preguntas Frecuentes - FAQ's
Los Certificados Let's Encrypt se renuevan cada 3 meses y este proceso es automático si tienes tu web alojada en Webempresa, si estás buscando un Hosting de calidad para tu nuevo proyecto te lo recomiendo con los ojos cerrados, es el que yo utilizo y recomiendo a mis clientes. Pero en el siguiente enlace te cuento más: Cómo crear tu propio blog sin conocimientos previos en una hora
Si en tu plan de Hosting tienes dos dominios o más en la misma cuenta como dominios adicionales (cada uno muestra una web diferente) puedes instalar un certificado para cada uno de ellos.
Todo lo contrario, Google está dando prioridad a los sitios que tengan instalado un Certificado SSL, siendo Let's Encrypt una autoridad de confianza para Google y los principales navegadores del momento como ser Chrome, Firefox y Safari.
Ofrecen la misma seguridad y compatibilidad a nivel técnico que los certificados de pago Standard. Técnicamente hablando son igual de seguros que los certificados de pago convencionales.
La diferencia que puede haber, por ejemplo, con un SSL Wilcard es que puedes utilizar el certificado para tu dominio principal y todos tus sub-dominios. Pero con Let's Encrypt tienes que instalar un certificado para cada sub-dominio que tengas y eso no es un problema.
¿Te ha sido útil este artículo?
¿Te gustaría ayudar a otras personas? Entonces lo tienes fácil, compártelo en la redes sociales.
¿Necesitas más ayuda? Visita el foro hay una comunidad siempre lista para ayudar.