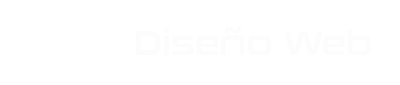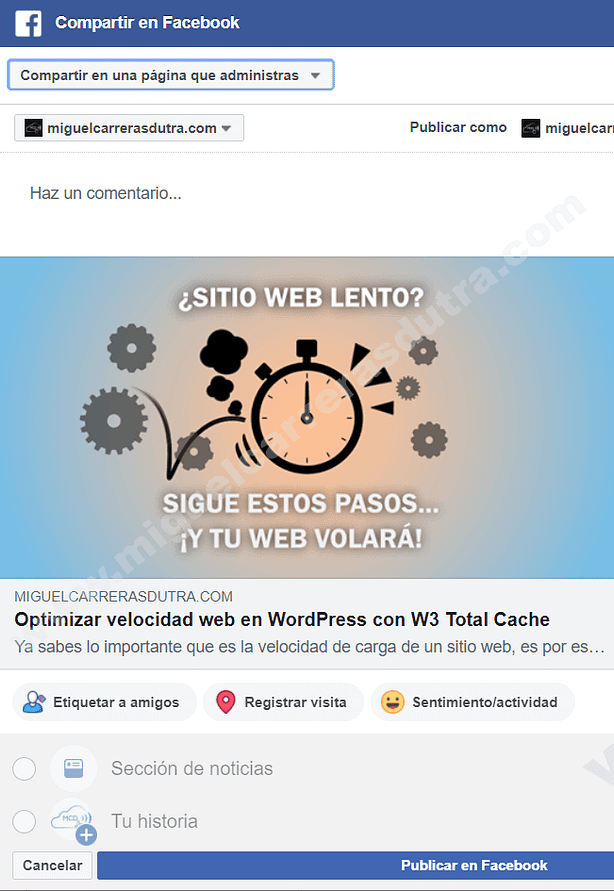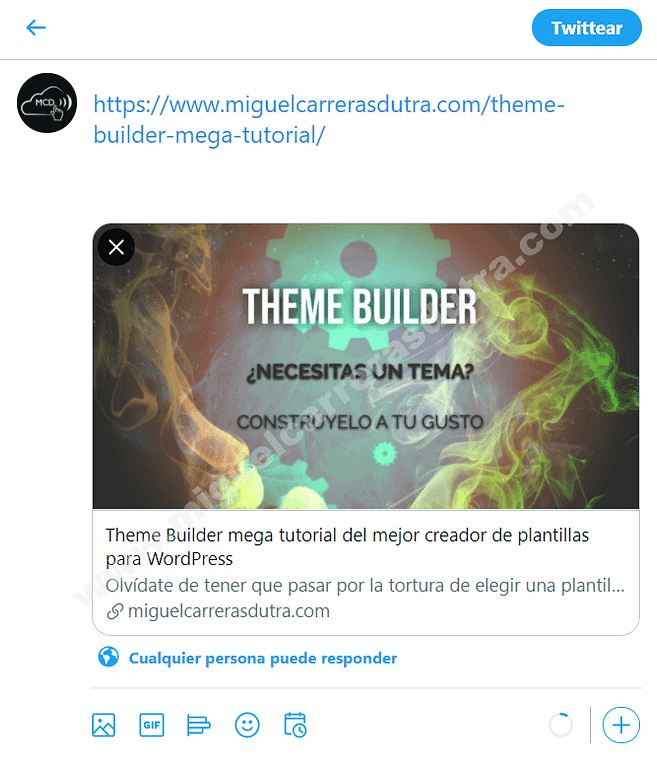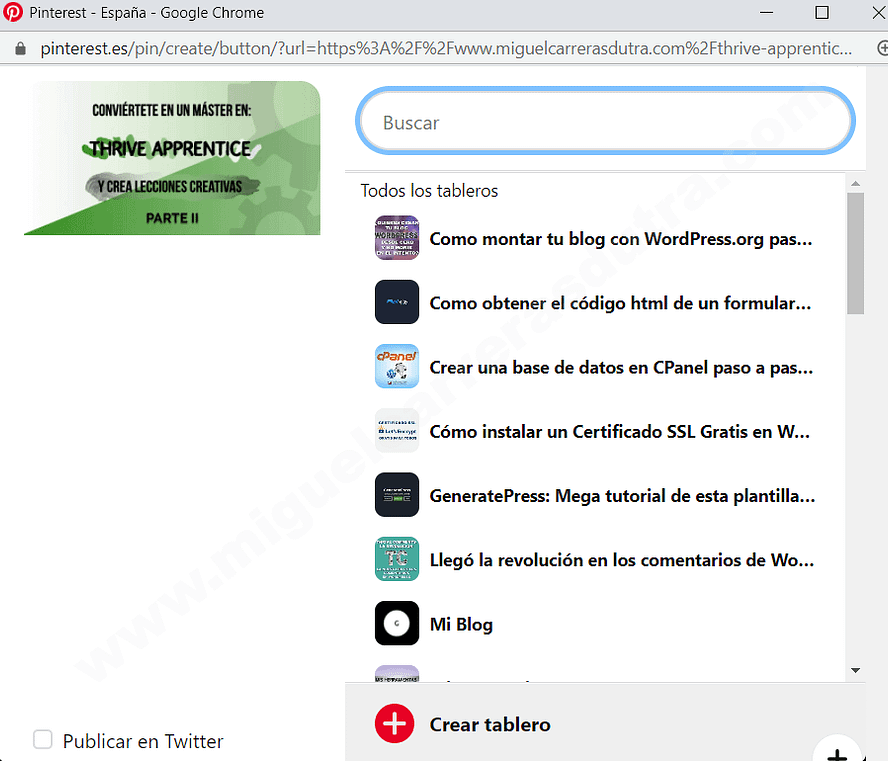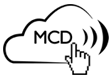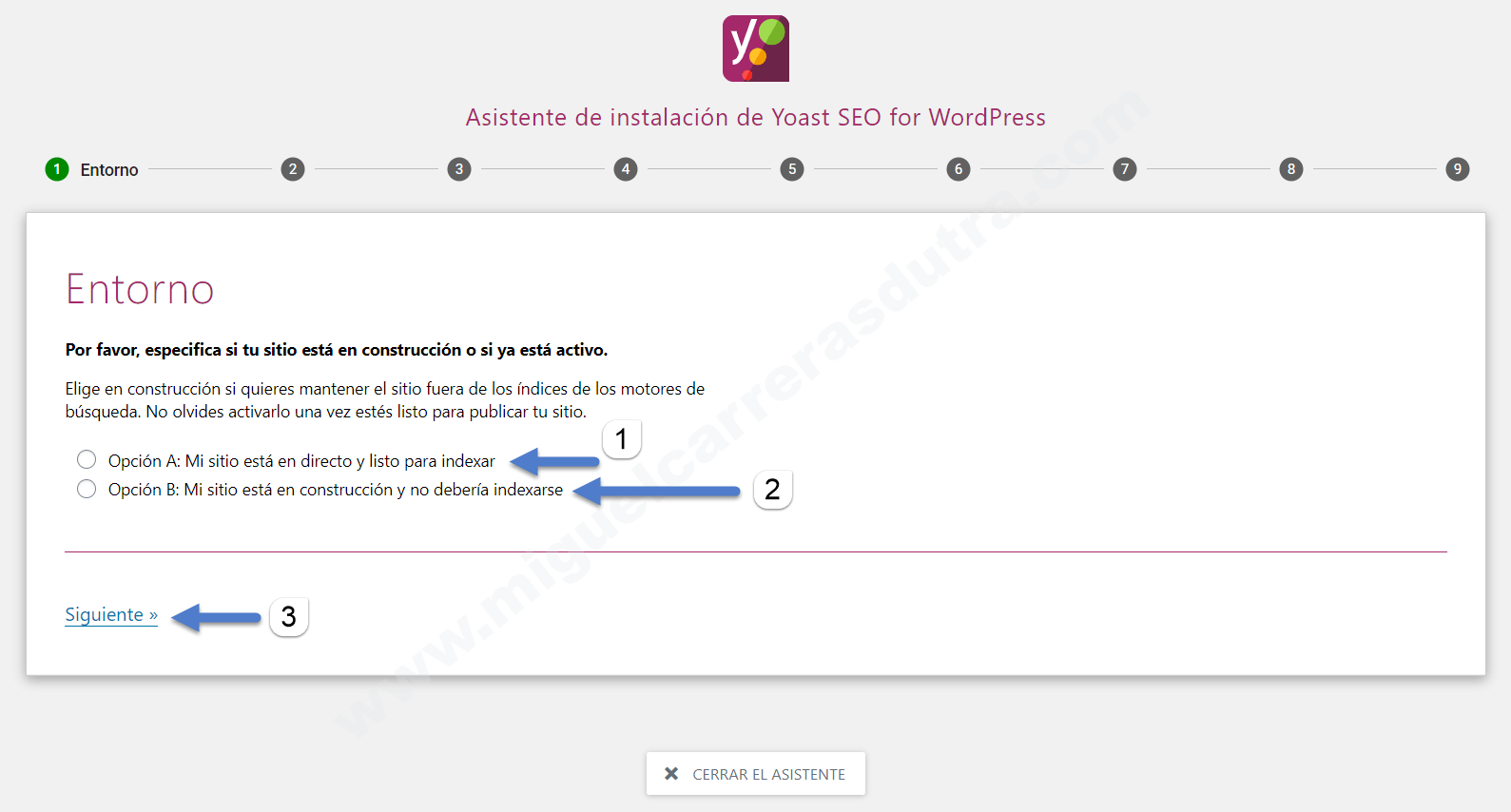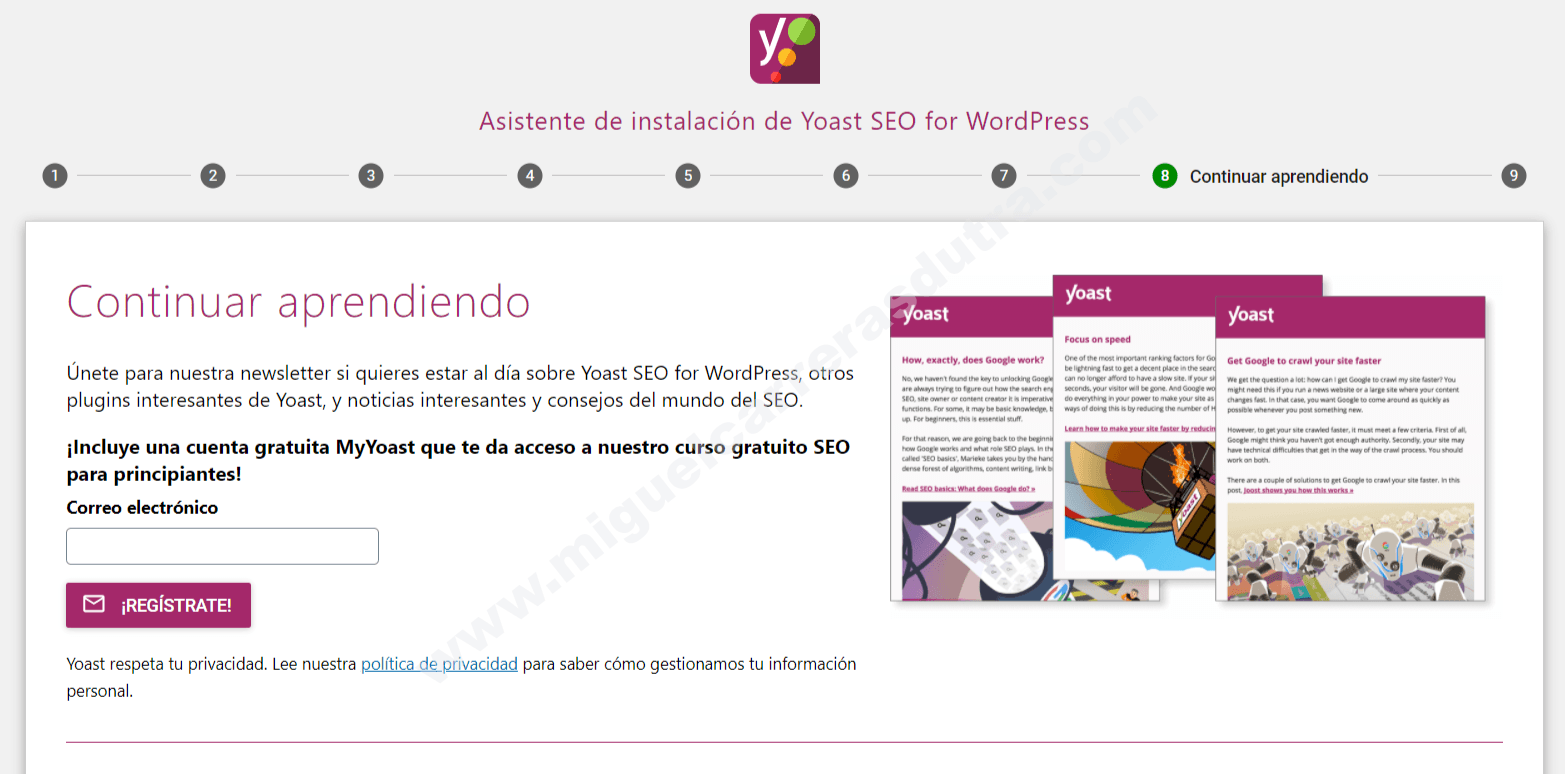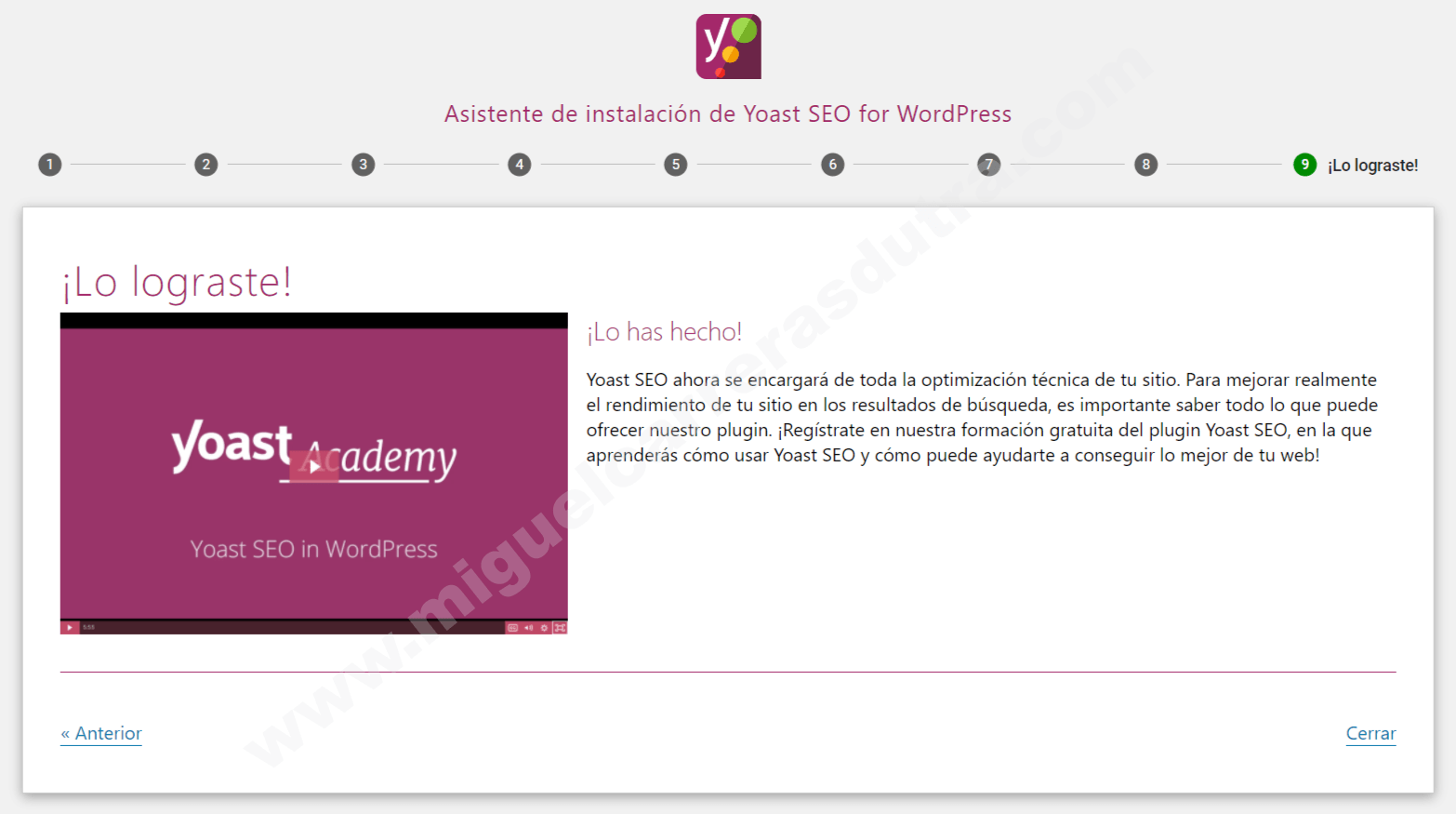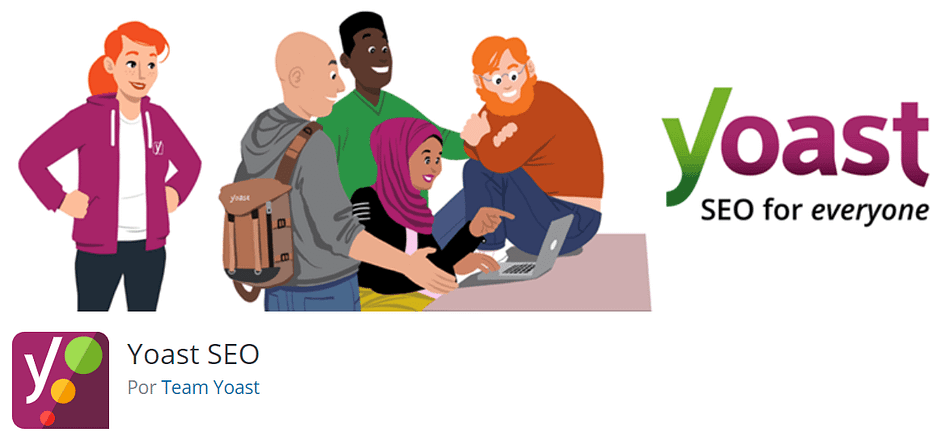
Hoy en Yoast SEO tutorial 2021 voy a tratar un tema muy importante para todas las personas que tengan una web y todavía no tenga instalado el plugin para WordPress Yoast SEO o para los que ya lo tienen, pero no lo tenga bien configurado.
Ya sabes que si tienes una web tu objetivo es llegar a más personas posibles en todo el mundo para dar a conocer tus contenidos. Como sabrás, estar entre los primeras páginas de Google es un trabajo que lleva su tiempo.
No obstante, no todo es tan negro como parece porque gracias a los desarrolladores de plugins para WordPress que nos hacen la vida más fácil se creó Yoast SEO y puedes encontrarlo en el repositorio de WordPress aquí.
Postergar nuestro SEO (optimización en motores de búsqueda) no es una sabia decisión, sino todo lo contrario ¿Quieres ser el último de la cola? Claro que no, y como dice el refrán: ¡El buey lerdo bebe el agua turbia! Pues vamos al tutorial.
¿Necesitas un hosting de calidad para tu proyecto web?
Crea tu web arrastrando y soltando con Thrive Suite. ¿Cómo puedo obtenerla?
¿De qué se trata Yoast SEO tutorial 2021?
Yoast SEO en un plugin para WordPress que se creó en 2008 para poder posicionar nuestras web en lo primeros puestos de los buscadores como Google entre muchos otros.
Es una excelente herramienta que te simplificará todo el proceso de tener un buen SEO (optimización en motores de búsqueda) en toda tu web y en consecuencia tener más visitas.
Yoast SEO es un plugin con dos modalidades de uso una FREE que es más que suficiente para tener un buen SEO y otra Premium con más herramientas increíbles que harán optimizar nuestra productividad.
Además tiene más de 5 millones de instalaciones activas en todo el mundo, es multi idioma y si hablamos de las valoraciones cuenta con 25.698 votos de 5 estrellas al momento de escribir este post.
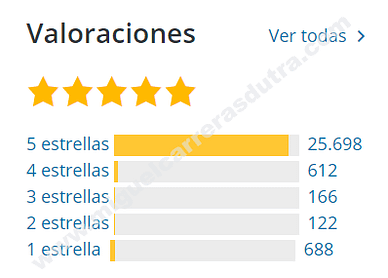
Otro punto importante en cualquier tipo de plugin es sin duda las actualizaciones y Yoast SEO siempre está al día de cualquier cambio en el núcleo de WordPress, además siempre está agregando nuevas características y funciones que lo hacen único en su gremio.
Características únicas de Yoast SEO
¿Funciona con Thrive Architect?
La respuesta es sí, funciona correctamente con el mejor editor visual del momento Thrive Architect. ¿No lo conoces? Aquí te dejo un mega tutorial para que veas su funcionamiento. Échale un vistazo te dejará con la boca abierta. ¡Te lo aseguro!
¿Funciona con Thrive Theme Builder?
Claro que sí, como no podía ser de otra manera Thrive Theme Builder es el mejor creador de temas o plantillas para WordPress y funciona perfectamente con Yoast SEO. ¿No conoces a Theme Builder? Es increíble y en el siguiente mega tutorial te cuento todo sobre el.
Instalando Yoast SEO en WordPress
La forma de instalar Yoast SEO en nuestro WordPress es igual a la mayoría de los plugins existentes. En las siguientes imágenes te mostraré todo el proceso para que no te queden dudas:
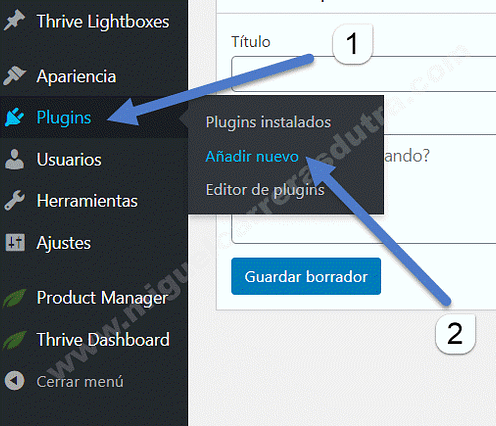
- 1En el menú lateral de tu WordPress debes dirigirte a Plugins.
- 2En el sub-menú clic en Añadir nuevo.
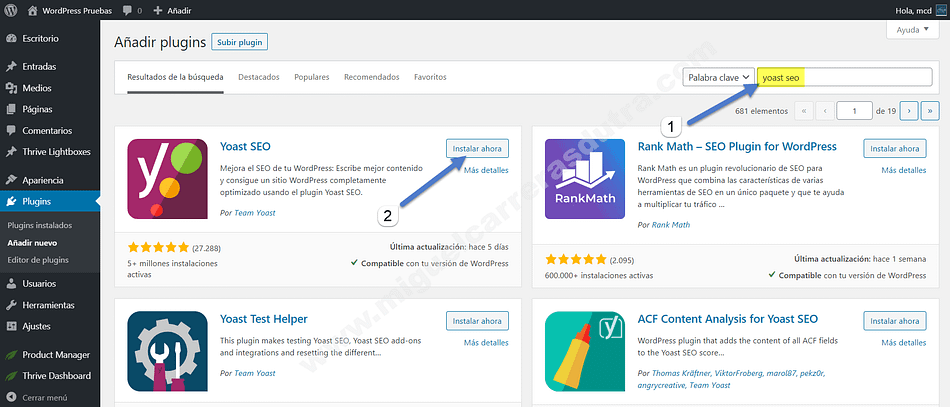
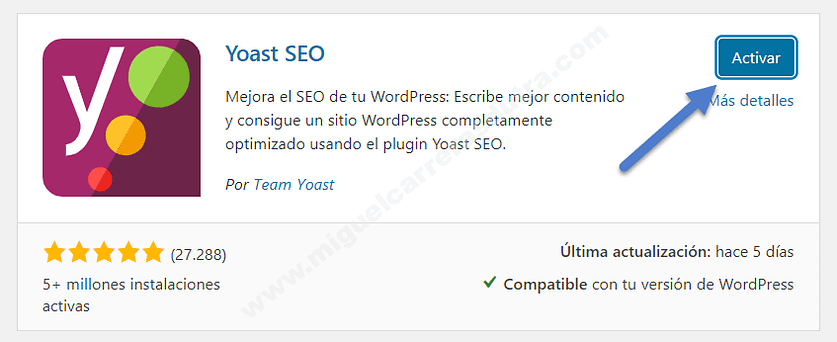
Una vez instalado debes hacer clic en el botón Activar.
Eso es todo ¡Enhorabuena! ya tienes instalado y activado Yoast SEO en tu WordPress.
Configurar Yoast SEO para un rendimiento óptimo
Ahora vamos a configurar y afinar los ajustes de Yoast SEO para tenerlo bien optimizado y evitar así los contenidos duplicados que pueden ser penalizados por google y por ende perder posicionamiento.
Si tu proyecto web todavía está en producción, seguramente debes tener bloqueado el acceso a los robots que indexan las páginas web y te darás cuenta de ello porque verás un mensaje de advertencia diciendo que vayas a ajustes de lectura para desbloquear el acceso y tu web pueda ser rastreada e indexada o dejarla bloqueada hasta que la termines. En la siguiente te muestro como desactivar esta advertencia.

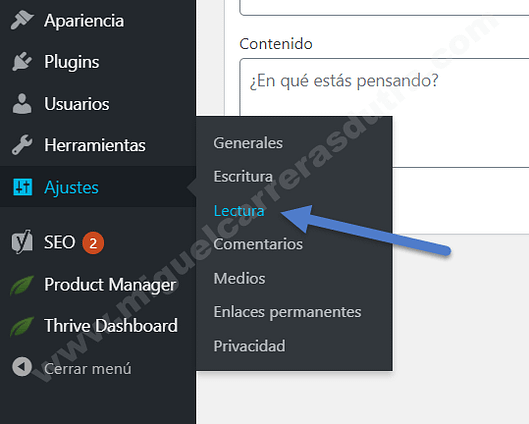
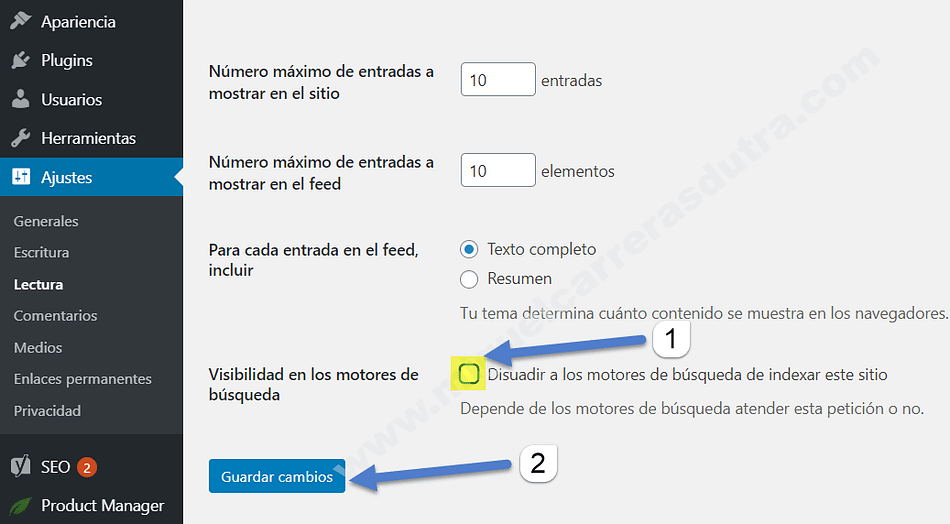
- 1Debes dejar desmarcada la casilla para que tu sitio pueda ser indexado.
- 2Clic en Guardar cambios, eso es todo y la advertencia desaparecerá.
¿Quieres que tu web esté bien rankeada en los motores de búsqueda? Pues lo tienes fácil con el plugin estrella Yoast SEO para WordPress y este mega tutorial.
Asistente de configuración
La forma más fácil de configurar Yoast SEO es utilizar el asistente de configuración y puedes encontrar esta opción en la parte superior como se muestra en la siguiente imagen.
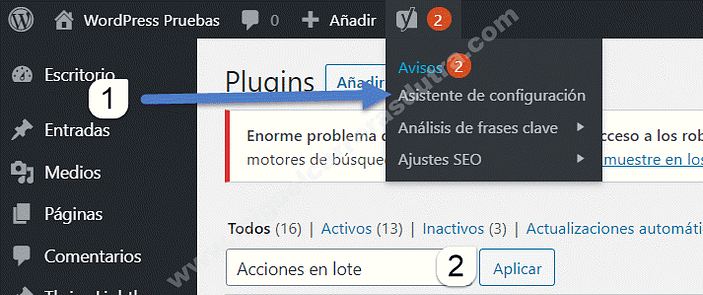
Entorno - Paso 1
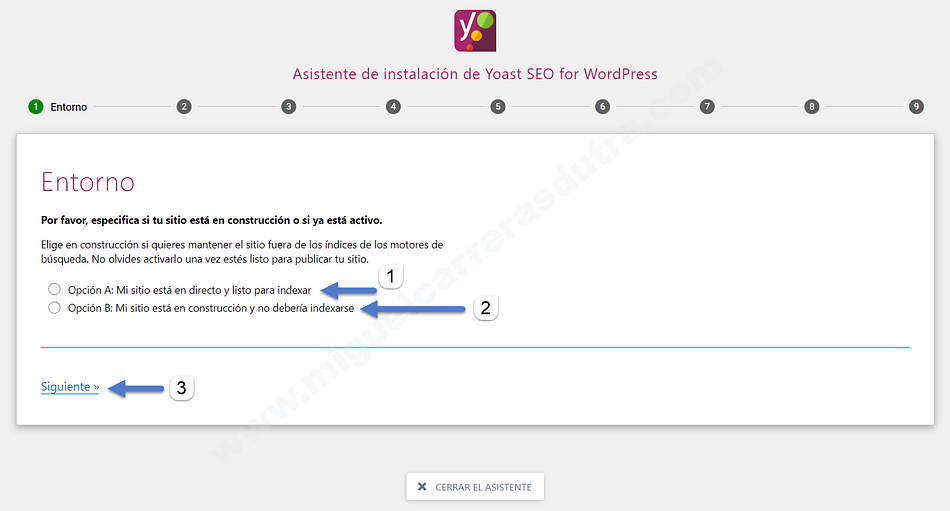
- 1Si tienes el sitio terminado y abierto al público marca la opción A.
- 2Por el contrario, si tu sitio se encuentra en construcción marca la casilla B para que se indexe.
- 3Próximo paso clic en siguiente.
Tipo de sitio - Paso 2
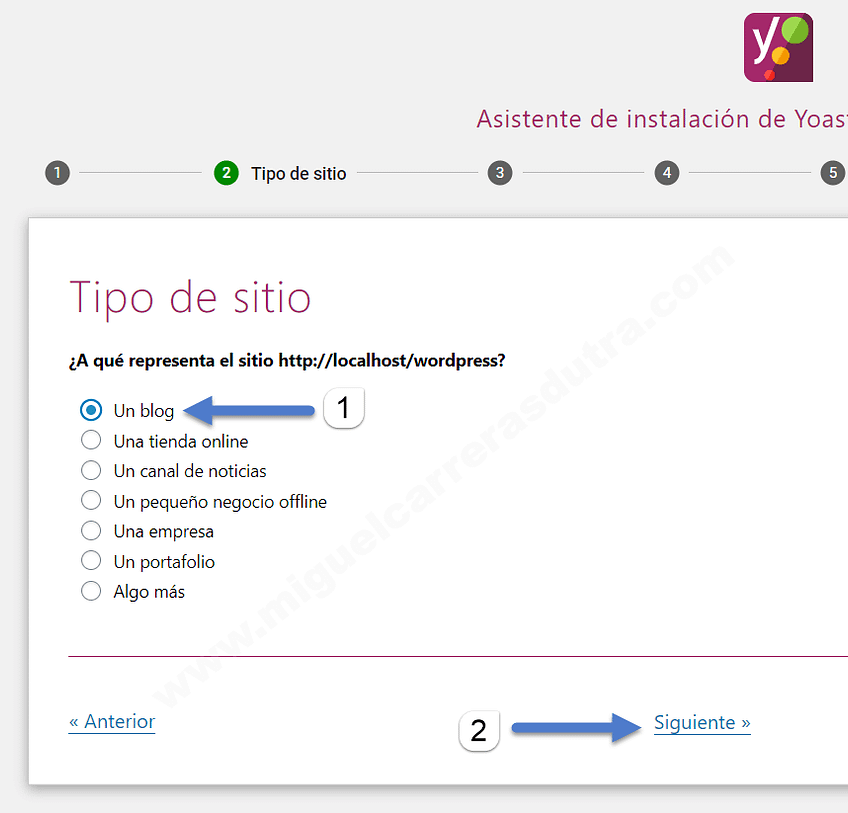
- 1Si tu sitio es un blog marca la primera opción, en cambio si solo tienes un carro de compras marca la segunda (tienda online) y así dependiendo a lo que te dediques.
- 2Próximo paso clic en siguiente.
Organización o persona - Paso 3
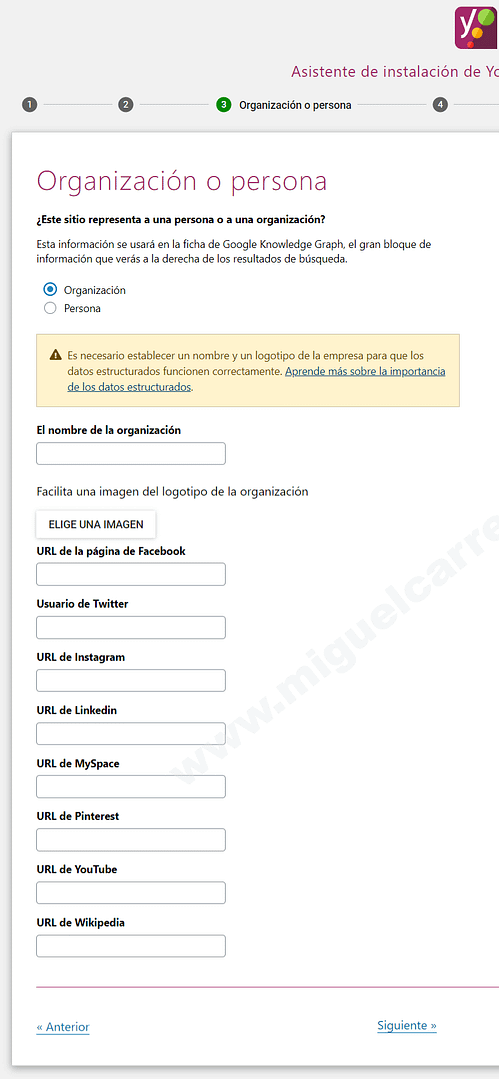
En el paso 3 hay dos posibilidades y debes elegir entre un sitio personal o de una empresa u organización, si eliges empresa deberás rellenar todos los campos disponibles además de subir un logo y el resultado de esto es un gran bloque de información en el lateral derecho en los resultados de búsquedas.
Por el contrario si eliges persona son menos los requisitos a cumplimentar y en la siguiente imagen te lo muestro.
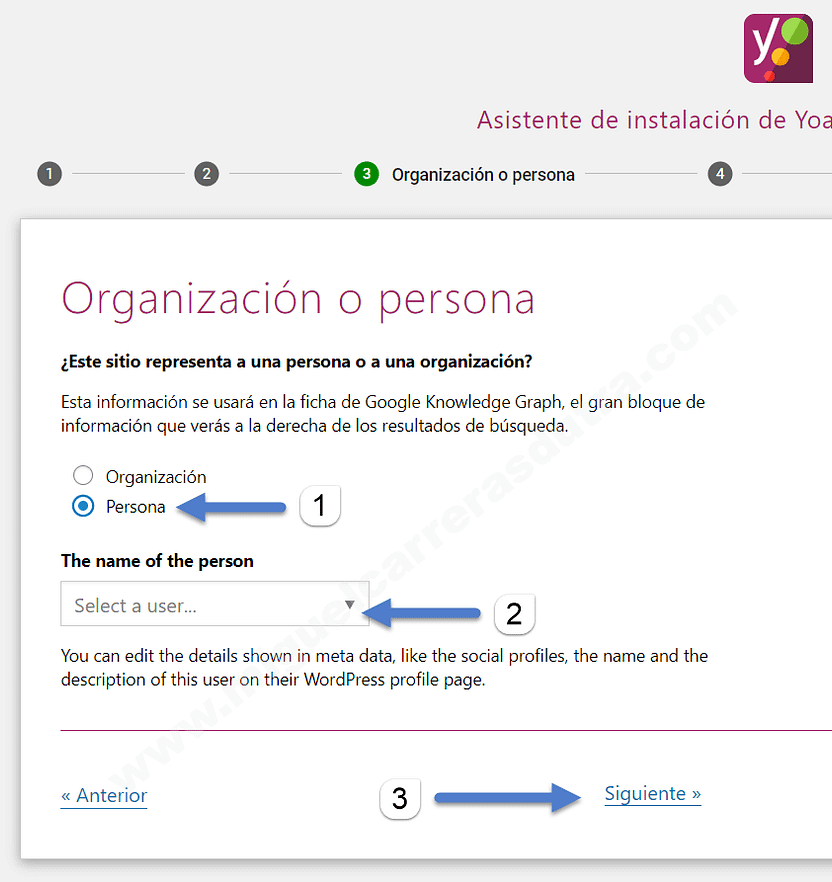
- 1Si tu sitio es un blog personal marca la primera opción (persona).
- 2También debes elegir un nombre de usuario, que generalmente suele ser tu perfil de administrador y haciendo clic en el menú desplegable puedes seleccionarlo.
- 3Próximo paso clic en siguiente.
Visibilidad en los motores de búsqueda - Paso 4
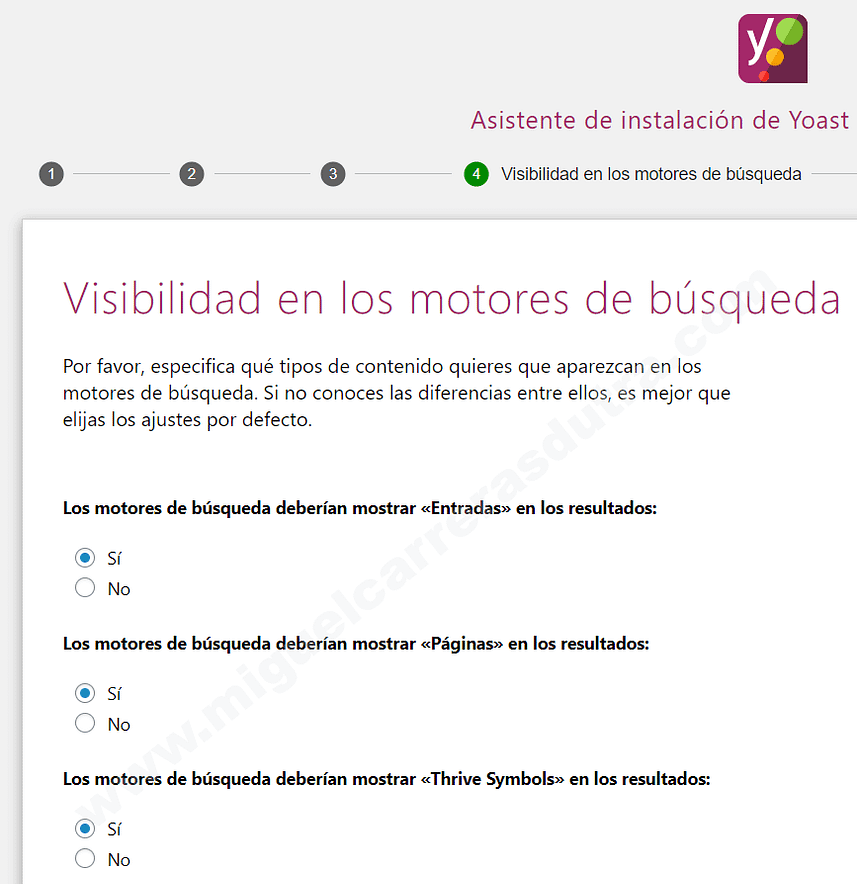
En el paso 4 debes elegir que tipos de contenidos que quieres que se indexen por los motores de búsqueda; Lo normal es que elijas entre Entradas y Páginas, pero también puedes ver si tienes instalados todos los plugins de Thrive Themes lo siguiente: Thrive Symbols, Thrive Apprentice Lesson, Thrive Apprentice Chapter, Thrive Apprentice Module, Thrive Ovation Blocks y Thrive Lightboxes entre otros y lo puedes ver con más claridad en la siguiente captura.
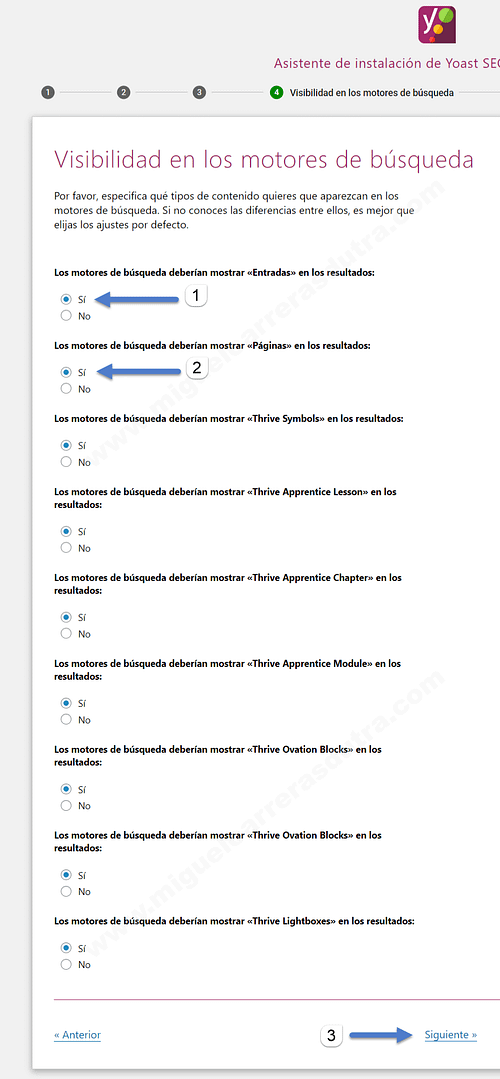
- 1Debes seleccionar por SÍ o por NO si quieres que se indexen las entradas o post (poner en SÍ).
- 2Aquí igual que el punto anterior SÍ o NO para indexar páginas (poner en SÍ).
- 3Próximo paso clic en siguiente.
SUGERENCIA: si tienes todos los plugins de Thrive Themes lo mejor sería que no se indexe todo lo que empieza con Thrive (poner en NO), pero en el caso de Thrive Apprentice si ofreces cursos gratuitos podrías seleccionar SÍ para que se indexen y aparezcan en los resultados de búsqueda y en consecuencia atraer más suscriptores.
Yoast SEO mega tutorial paso a paso para estar entre los primeros puestos del ranking.¡Hazte amigo de Google!
Varios autores - Paso 5
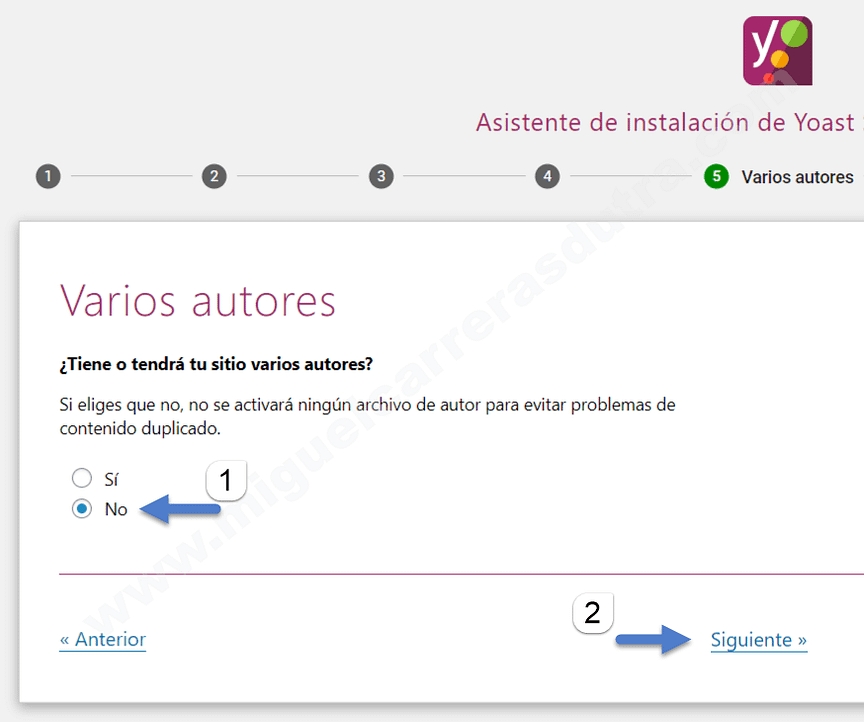
- 1Si es un blog personal de un solo autor debes dejar seleccionado en NO.
- 2Próximo paso clic en siguiente.
Ajustes de título - Paso 6
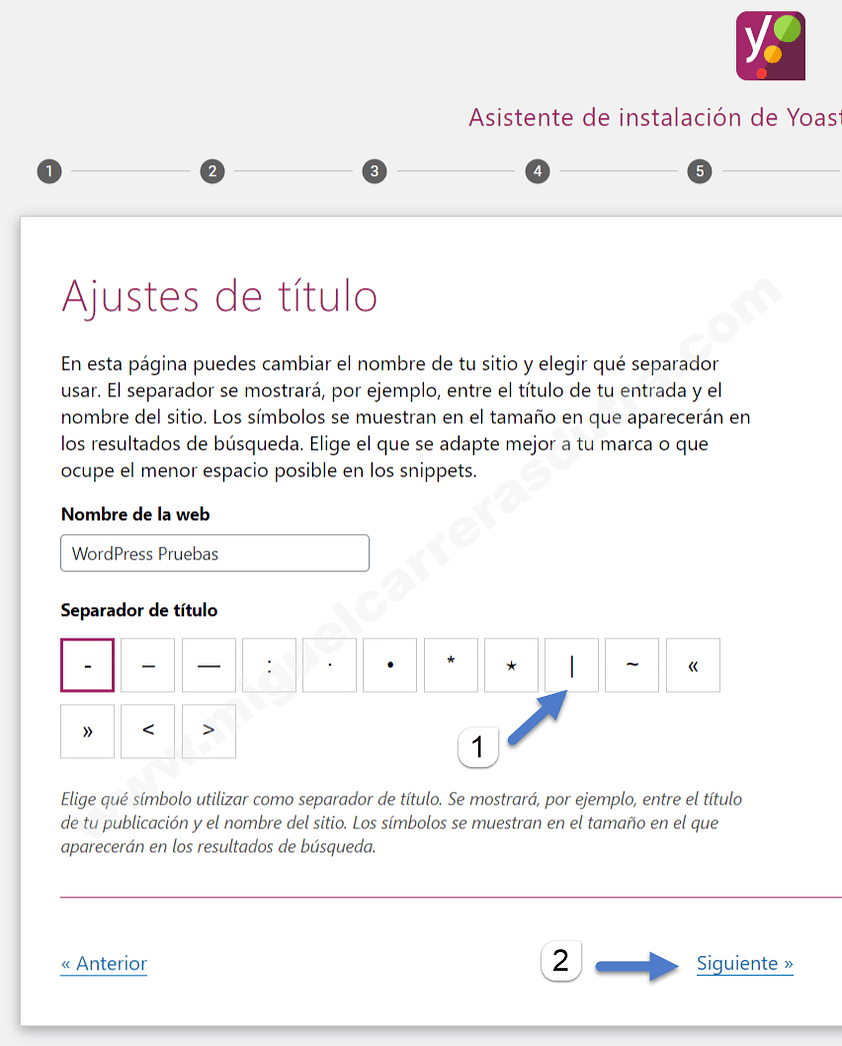
- 1Te recomiendo elegir el separador de barra vertical (|) por que ocupa menos espacio y se visualiza mejor.
- 2Próximo paso clic en siguiente.
En esta sección del configurador puedes cambiar el nombre de tu sitio web o dejar el que tenías previamente, pero si todavía no estás seguro que poner puedes dejarlo como está y cambiarlo posteriormente desde el menú tradicional de WordPress (ver imagen de abajo) o abriendo nuevamente el configurador de YOAST y saltar al punto 6.
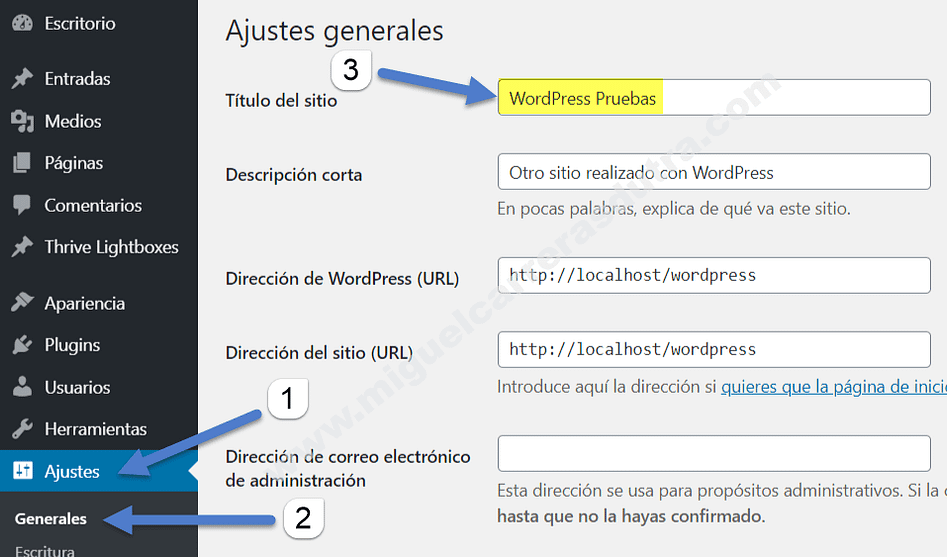
Otra alternativa para cambiar el título de tu sitio web es como se hizo siempre de toda la vida ir al menú Ajustes >> Generales y cambiar el texto del punto 3 y listo.
Ayúdanos a mejorar Yoast SEO - Paso 7
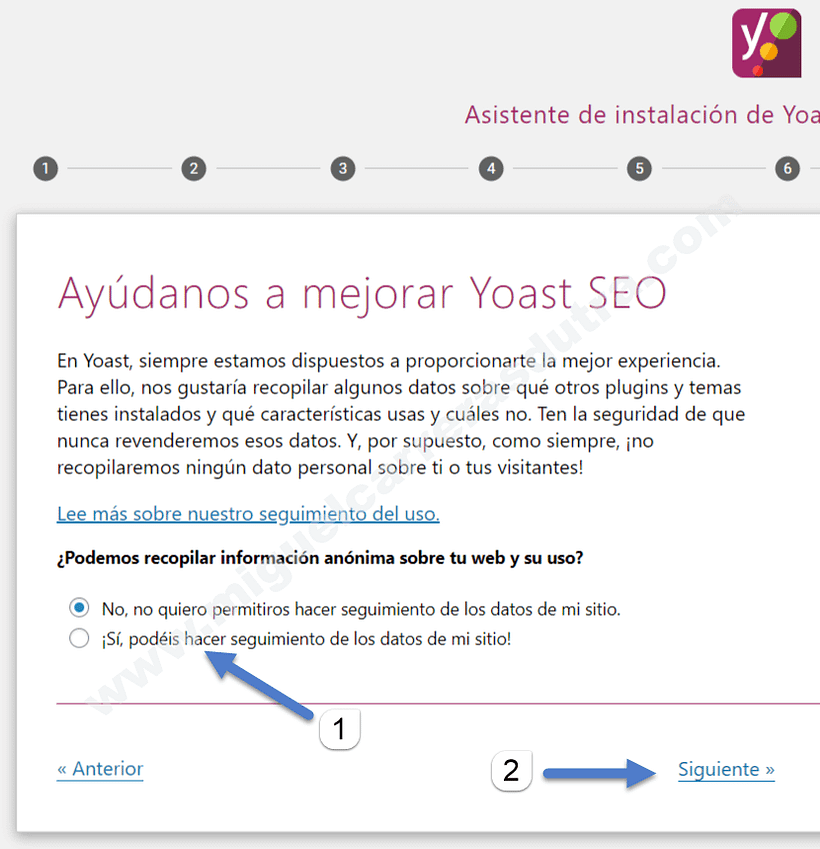
- 1Aquí la elección es muy personal porque puedes permitir el seguimiento y de esta forma colaborar de forma anónima para mejorar YOAST SEO en beneficio de todos. También puedes negarte seleccionando NO. Cualquiera de las dos decisiones que tomes no afectarán el desempeño del plugin.
- 2Próximo paso clic en siguiente.
Continuar aprendiendo - Paso 8
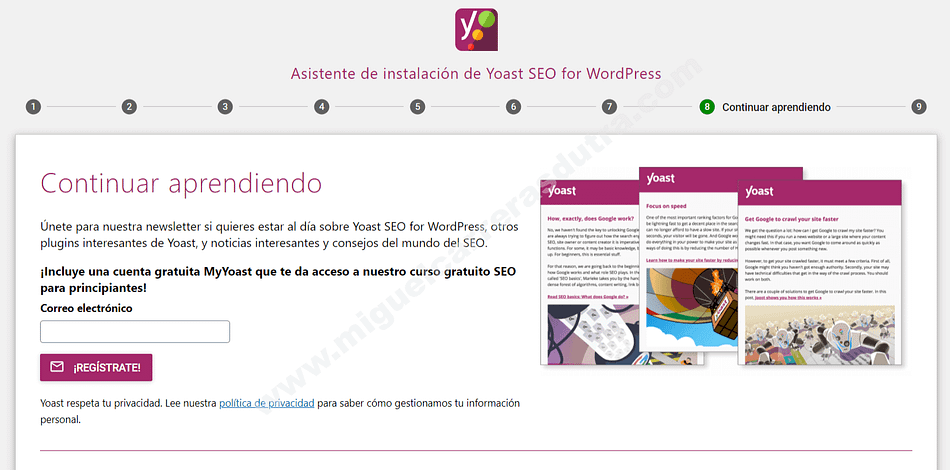
Aquí YOAST te ofrece un curso gratuito de SEO para novatos y a su vez quedarás suscrito a sus boletines. Es una opción personal pero creo que el curso gratis es muy interesante para iniciarse en este mundillo del SEO (Optimización el los motores de búsqueda), eso sí el curso esta en inglés, pero nada que nuestro querido amigo Google Traductor no pueda solventar.
¡Lo lograste! - Paso 9
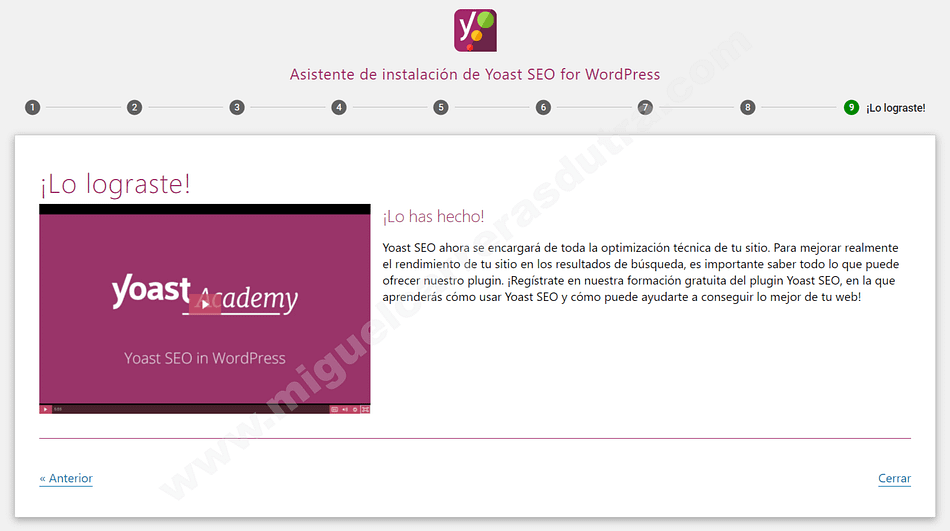
¡Enhorabuena! Ya has terminado de configurar yoast seo con el asistente paso a paso, pero todavía quedan unos pequeños ajustes más para que todo vaya como la seda. ¡Vamos a ello!
¿Quieres ser el último de la cola? Claro que no, y como dice el refrán: ¡El buey lerdo bebe el agua turbia! En este mega tutorial de Yoast SEO te cuento todo...
Optimización de datos SEO
Después de cerrar el asistente de Yoast SEO, verás un aviso en rojo pero no te preocupes porque no es nada malo y servirá para que tu sitio este súper optimizado.
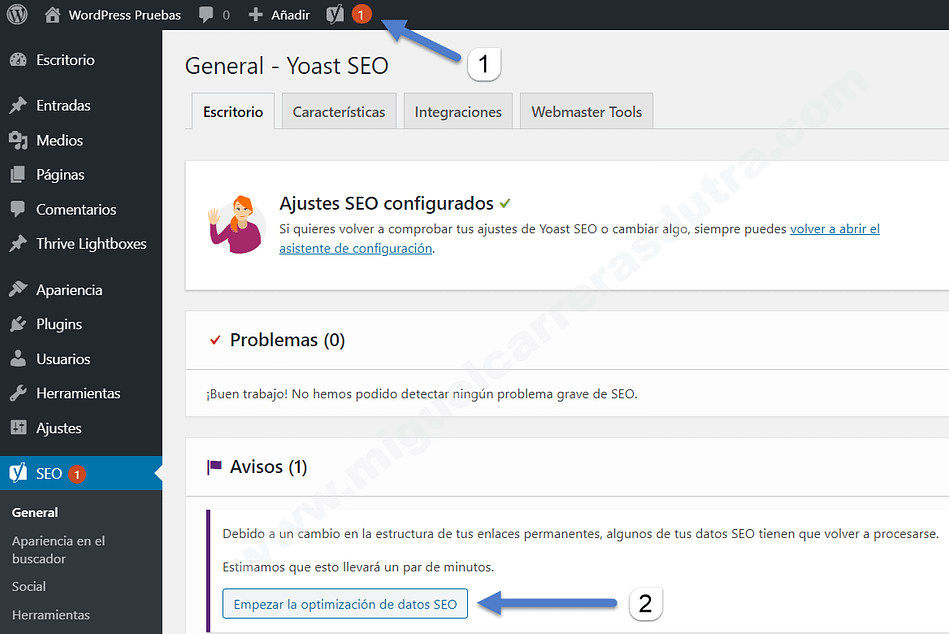

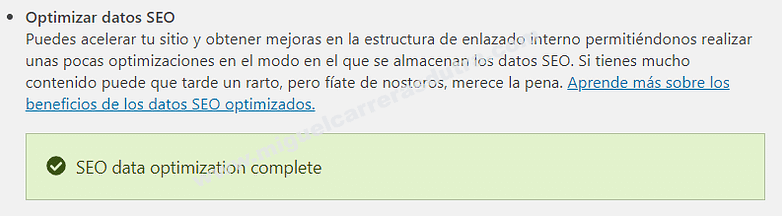
- 1En la barra superior hay un aviso en rojo, entonces debes desplazarte hacia abajo en la sección avisos que te informa que deben actualizarse los datos del SEO.
- 2Para que este proceso se lleve a cabo debes hacer clic en el botón (Empezar la optimización de datos SEO). Esto llevarás más o menos tiempo dependiendo de la cantidad de artículos que tengas en tu sitio pero generalmente es muy rápido y te recomiendo que lo hagas y al finalizar verás un texto informándote que la optimización de datos SEO ha sido completada. ¡Eso es todo!
Menú lateral Yoast SEO
Ahora vamos a repasar las funciones extras que nos ofrece Yoast SEO en el menú lateral y las iremos viendo una por una para completar más nuestra optimización SEO.
General - Escritorio
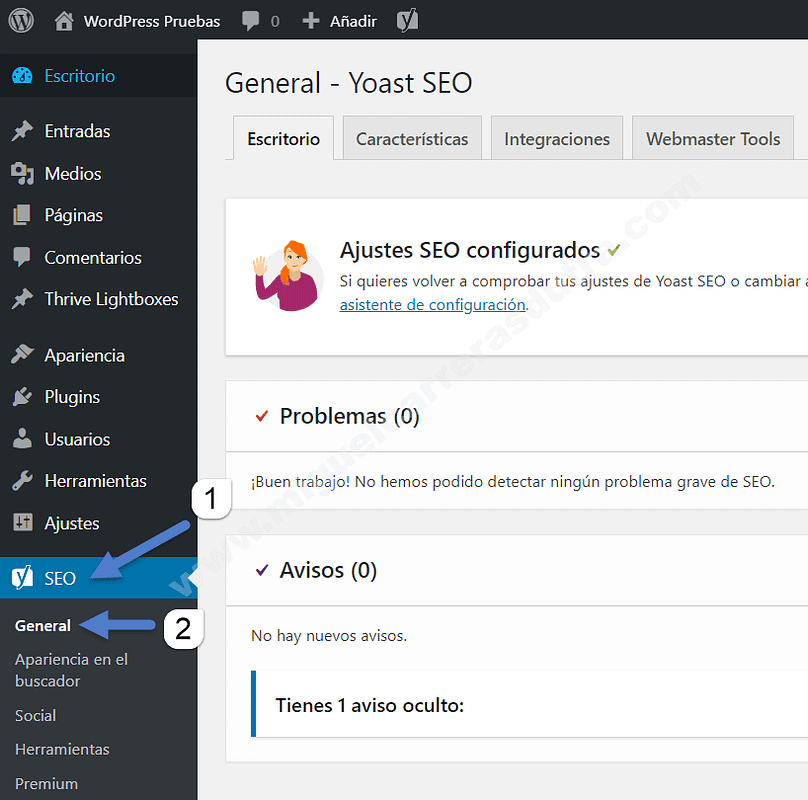
- 1Acceder al menú lateral de Yoast SEO como se ve en la imagen superior.
- 2Luego clic en el sub-menú General.
Este es el panel de mensajería y avisos de Yoast SEO que te mantendrá informado de todo lo que pasa en tu sitio con respecto al SEO y también te dará soluciones de problemas que vayan surgiendo sobre la marcha. Estará vigilante las 24hs los 365 días del año para tu sitio web este siempre bien optimizado de cara al SEO.
General - Características
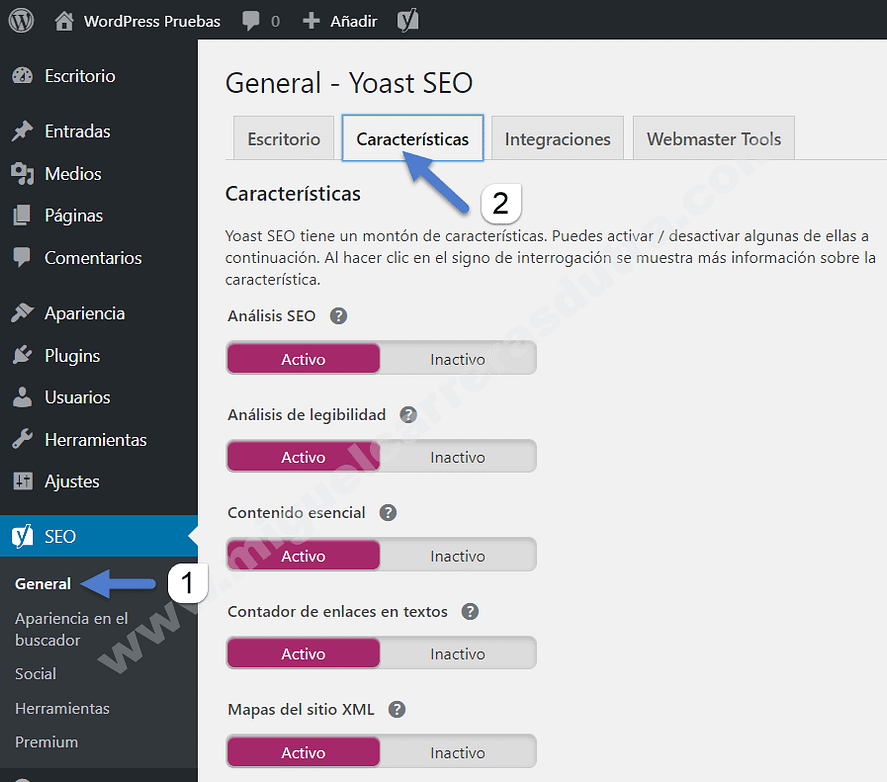
- 1Acceder al menú lateral de Yoast SEO como se ve en la imagen superior.
- 2Luego clic en el sub-menú General y hacer clic en la pestaña Características.
Como puedes observar en la imagen superior, aquí puedes activar o desactivar funciones específicas de Yoast SEO, por defecto vienen todas activadas y en cada signo de pregunta al hacer clic en él puedes ver información más detallada de cada función. La configuración por defecto esta muy bien, pero puedes cambiarla a tu antojo.
General - Integraciones
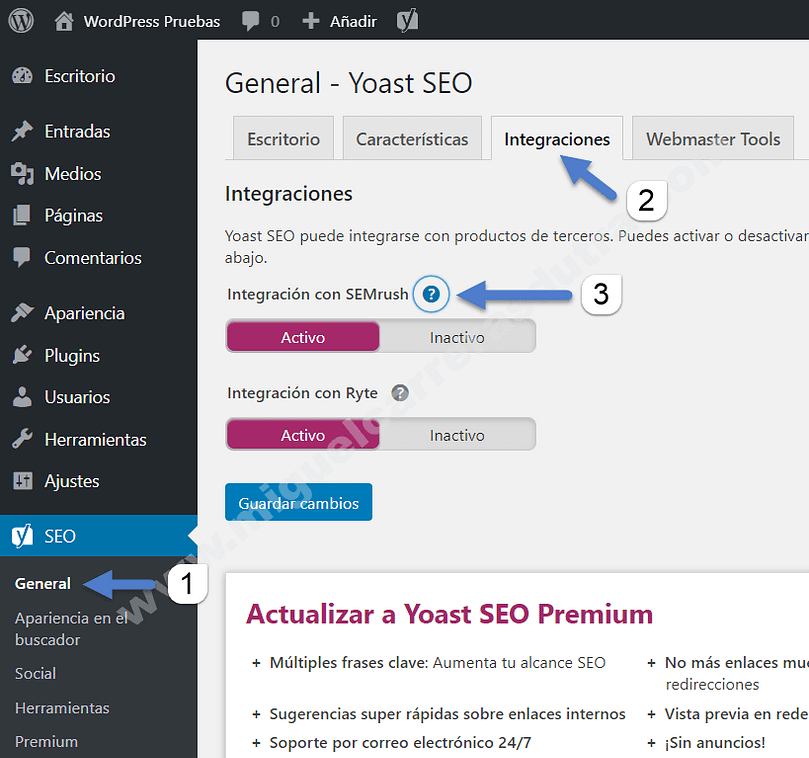
- 1Acceder al menú General de Yoast SEO como se ve en la imagen superior.
- 2Hacer clic en la pestaña Integraciones.
- 3Cuando veas un signo de pregunta si haces clic sobre él verás una explicación detallada de esa función en particular.
Aquí en la sección integraciones como la palabra lo indica puedes asociar o integrar plugins de terceros para que funcionen con Yoast SEO de forma transparente. En este caso hay dos integraciones disponibles una es SEMrush y la otra es Ryte. ¿Pero para qué sirven? Ahora te paso a contar cada una de ellas.
SEMrush
Es una herramienta de marketing muy poderosa de pago por supuesto, pero puedes probarla de forma gratuita por 7 días y se integra perfectamente con Yoast SEO y no es indispensable para utilizar Yoast SEO.
SEMrush puede ayudarte a encontrar las mejores palabras claves para tus contenidos y de esta manera generar más tráfico.
También te ayuda a mejorar el rendimiento SEO de tus páginas además tiene herramientas para que puedas analizar a la competencia y muchas cosas más en la web oficial aquí.
Ryte
Otra herramienta de pago interesante, tiene una opción Free con limitaciones para que pruebes todo su potencial ¿Pero para qué sirve? Pues es una herramienta de diagnósticos pensada para mantener el estado de salud de tu sitio en óptimas condiciones analizando tu web al completo, generando informes detallados de errores de SEO, enlaces rotos, errores 404 y además puedes saber en tiempo real si tu sitio web se está indexando en los principales motores de búsqueda entre otras cosas. Si quieres saber más puedes visitar la web oficial aquí.
General - Webmaster Tools
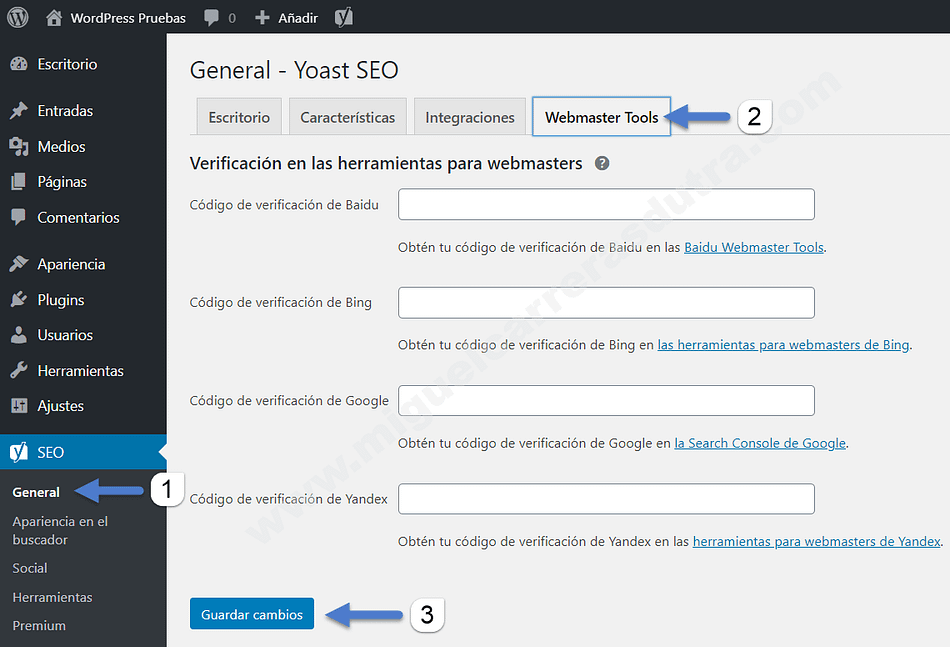
- 1Acceder al menú General de Yoast SEO como se ve en la imagen superior.
- 2Hacer clic en la pestaña Webmaster Tools.
- 3Cualquier dato que hayas ingresado para que se haga efectivo debes hacer clic en el botón Guardar cambios.
Aquí puedes ingresar el código de verificación de de los motores de búsqueda más populares, pero nos vamos a centrar en Google.
Para verificar tu sitio web en Google y poder vincular Google Search Console, necesitas ingresar un código de verificación y la forma más simple de hacerlo es con Yoast SEO.
Debes hacer clic en el siguiente enlace como se muestra en la imagen superior: Obtén tu código de verificación de Google en la Search Console de Google. y seguir todos los pasos que te indicará Google, luego obtendrás un código algo parecido a esto (googlexxxxxxxxxxxxxxxxxxxxx) las "X" del ejemplo pueden ser letras y números.
Cuando tengas el código debes copiarlo y pegarlo en el campo Código de verificación de Google y listo, de esta manera YOAST SEO estará vinculado con Google Search Console.
Te preguntarás para qué sirve esto, pues te permitirá saber en todo momento como está marchando tu sitio web, por ejemplo si hay errores en alguna URL, si tu dominio es visible en el las búsquedas, corregir errores en la vista móvil, eliminar URLs que ya no quieras que sean indexadas entre otras cosas más.
No te pierdas el siguiente tutorial paso a paso para darte de alta en Google Search Console (Consola de búsqueda de Google o Herramientas para Webmaster de Google) como se llamaba antiguamente.
Además una vez que este hayas dado de alta, cualquier problema que que tenga tu sitio serás notificado por correo electrónico para que puedas tomar cartas en el asunto y solucionar la incidencia lo antes posible.
Apariencia en el buscador - General
En esta sección podrás hilar más fino en lo que se refiere a los tipos de contenido, medios, taxonomías, archivos, migas de pan (breadcrumb) y RSS. A continuación veremos detenidamente cada apartado y que posibilidades de configuración nos ofrece cada uno. ¡Pues al lío!
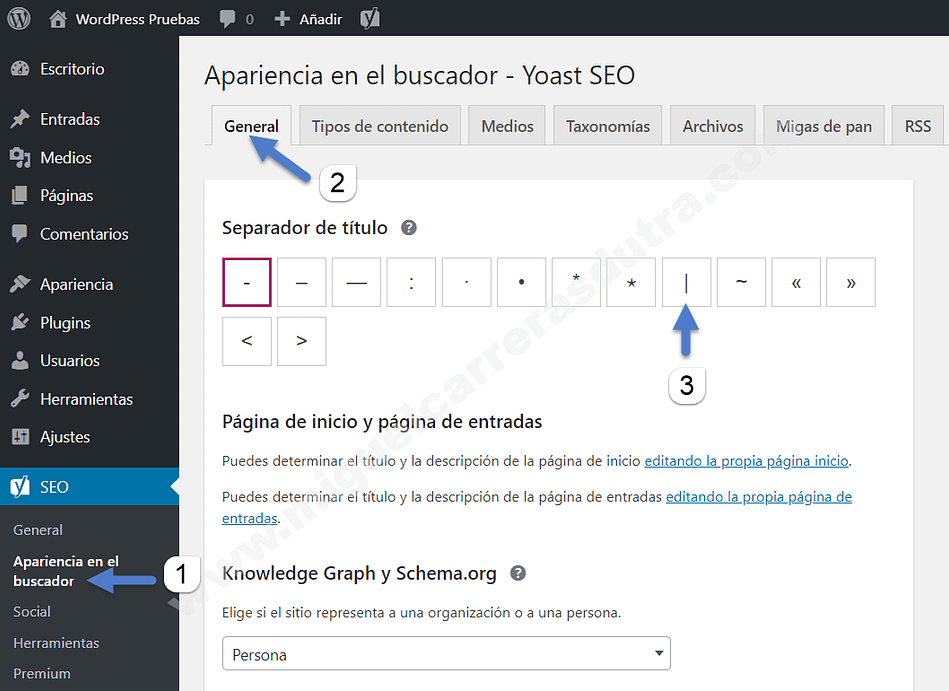
- 1Acceder al menú General de Yoast SEO como se ve en la imagen superior.
- 2Hacer clic en la pestaña General.
- 3Elegir la barra recta u otra de tu elección como separador.
Lo primero que verás aquí es la posibilidad de cambiar la forma del separador que hay entre el título y el nombre de tu web, también puedes cambiar el tipo de web (persona u organización), esto ya lo habíamos visto en el asistente de configuración. En la siguiente imagen puedes ver el separador "|" con mayor claridad (esto es una vista previa de como se vería en los resultados de búsqueda).
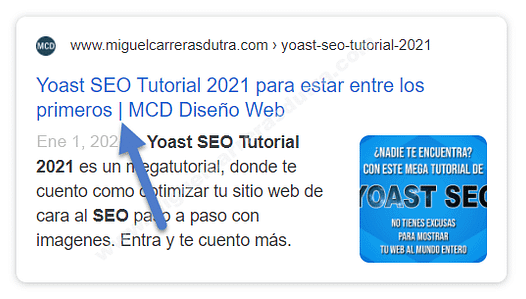
También puedes agregar un avatar a tu perfil para que figure en los resultados de búsqueda y puedes hacerlo cargando una imagen de la biblioteca de medios con el botón Subir imagen y si quieres borrarla debes hacerlo con el botón Vaciar imagen. No olvides de hacer clic en el botón de guardar cambios cuando termines de subir tu imagen.
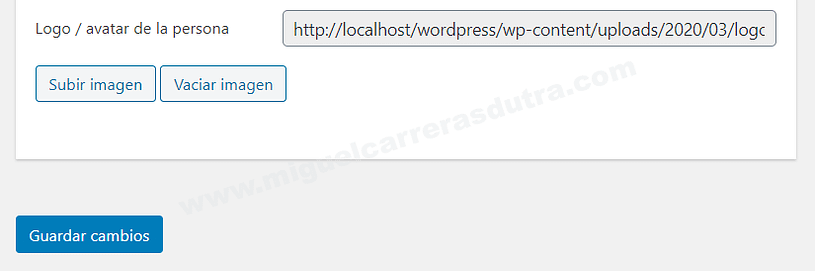
Apariencia en el buscador - Tipos de contenido
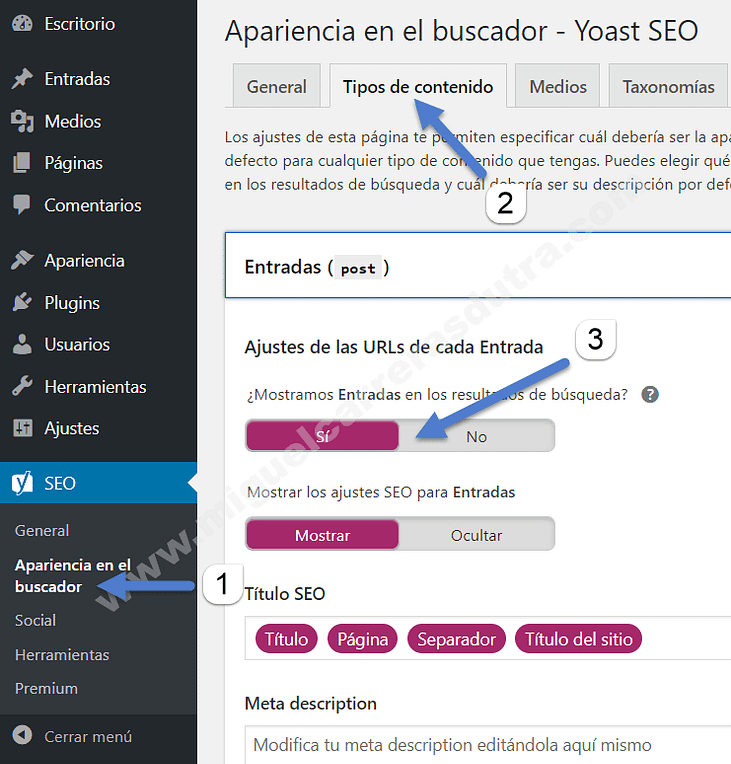
- 1Acceder al menú General de Yoast SEO como se ve en la imagen superior.
- 2Hacer clic en la pestaña Tipos de contenidos.
- 3Utiliza los botones deslizantes para activar o desactivar las opciones de configuración.
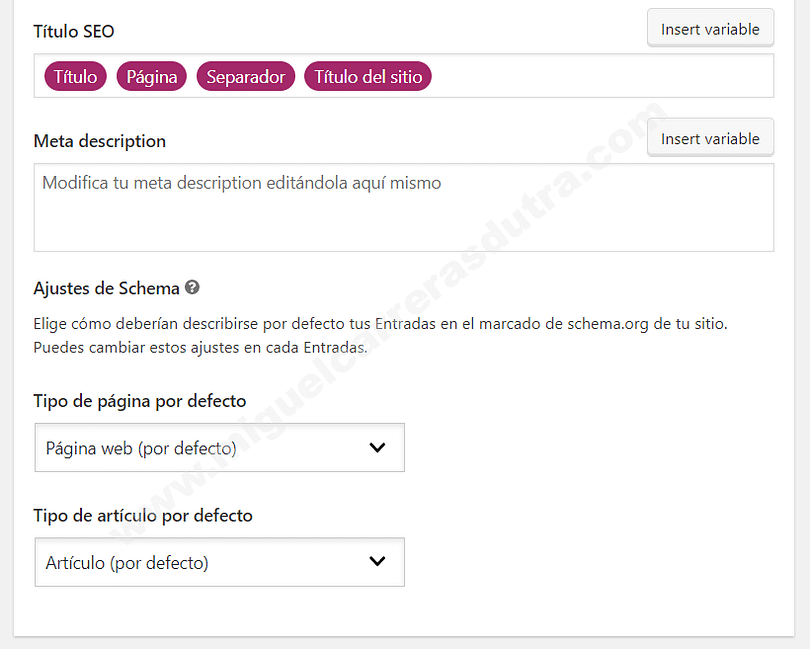
Aquí puedes decidir las configuraciones por defecto de las entradas, páginas y si tienes otros plugins como los de Thrive Themes podrás configurarlos aquí también.
¿Para qué sirve esto? Pues sirve para modificar la meta descripción y el título SEO por defecto a tu gusto, activar o desactivar el indexado de todos los tipos de contenidos que tengas en tu sitio web entre otras cosas.
La configuración que viene de serie esta muy bien sin tener que tocar nada pero si eres muy detallista estas opciones te vendrán de maravilla, con el botón Insert variable (Insertar variables) puedes agregar más personalizaciones.
¿Y dónde se ve reflejada esta configuración por defecto? Pues la verás cuando crees una nueva entrada o página, en la siguiente imagen puedes ver con claridad lo que te contaba editando una entrada.
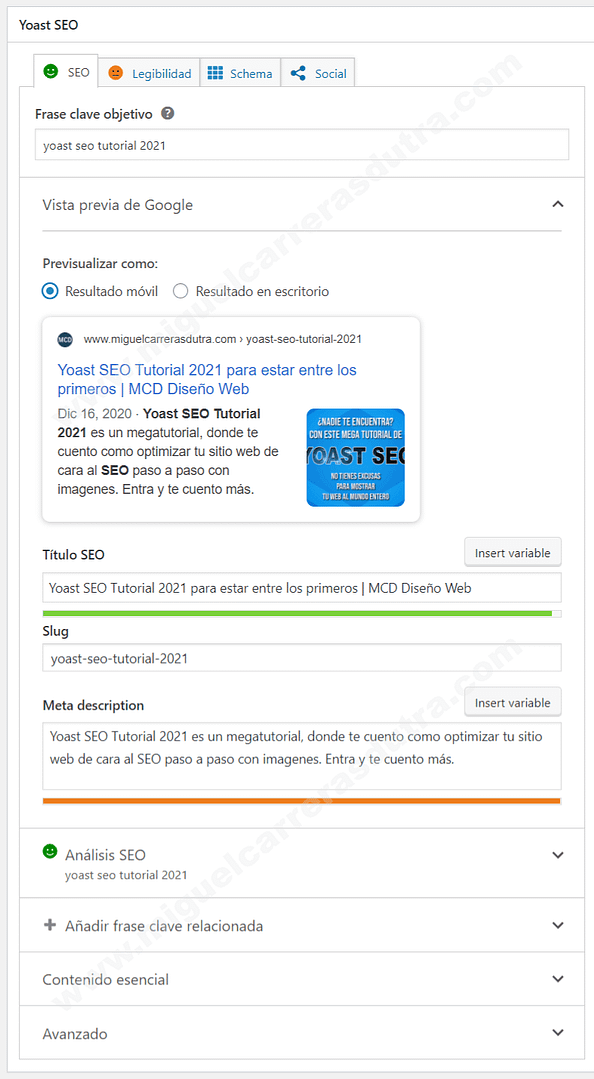
Este es el panel de Yoast SEO y lo verás siempre que vayas a editar o crear una entrada, página o cualquier tipo de contenido de terceros como por ejemplo los plugins de Thrive Themes y dependiendo como configures el apartado anterior en las configuraciones por defecto ya te saldrá autocompletado el título SEO y la meta descripción. Siempre puedes hacer los retoques necesarios si algo no te gusta.
Apariencia en el buscador - Medios
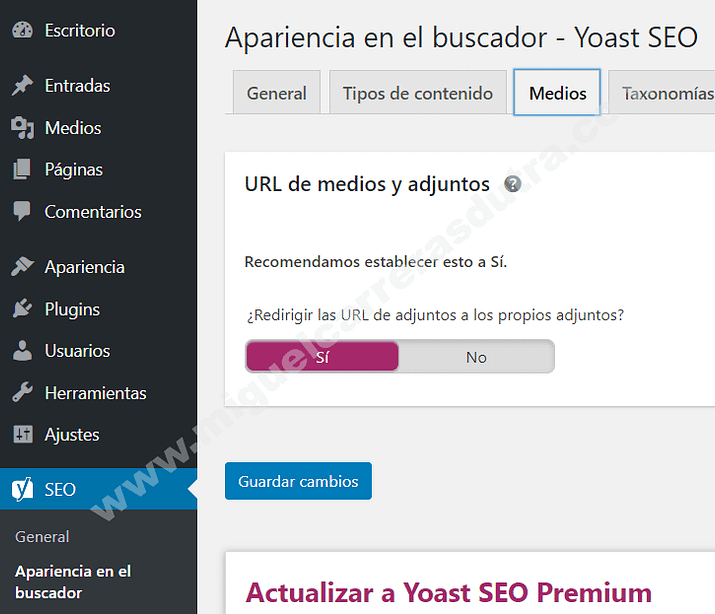
En la sección medios y adjuntos la dejamos como está en SÍ porque WordPress por cada medios (imágenes, vídeos, etc.) que subes se crea una URL que solo contiene la imagen y nada más, para que estas URLs casi vacías no están por ahí Yoast SEO las desactiva y redirige las URLs de los adjuntos al medio mismo.
Yoast SEO plugin para WordPress con más de 5 millones de instalaciones activas en todo el mundo y + de 25.698 valoraciones de 5 estrellas es el mejor de su clase. ¡Mega tutorial 2021!
Apariencia en el buscador - Taxonomías
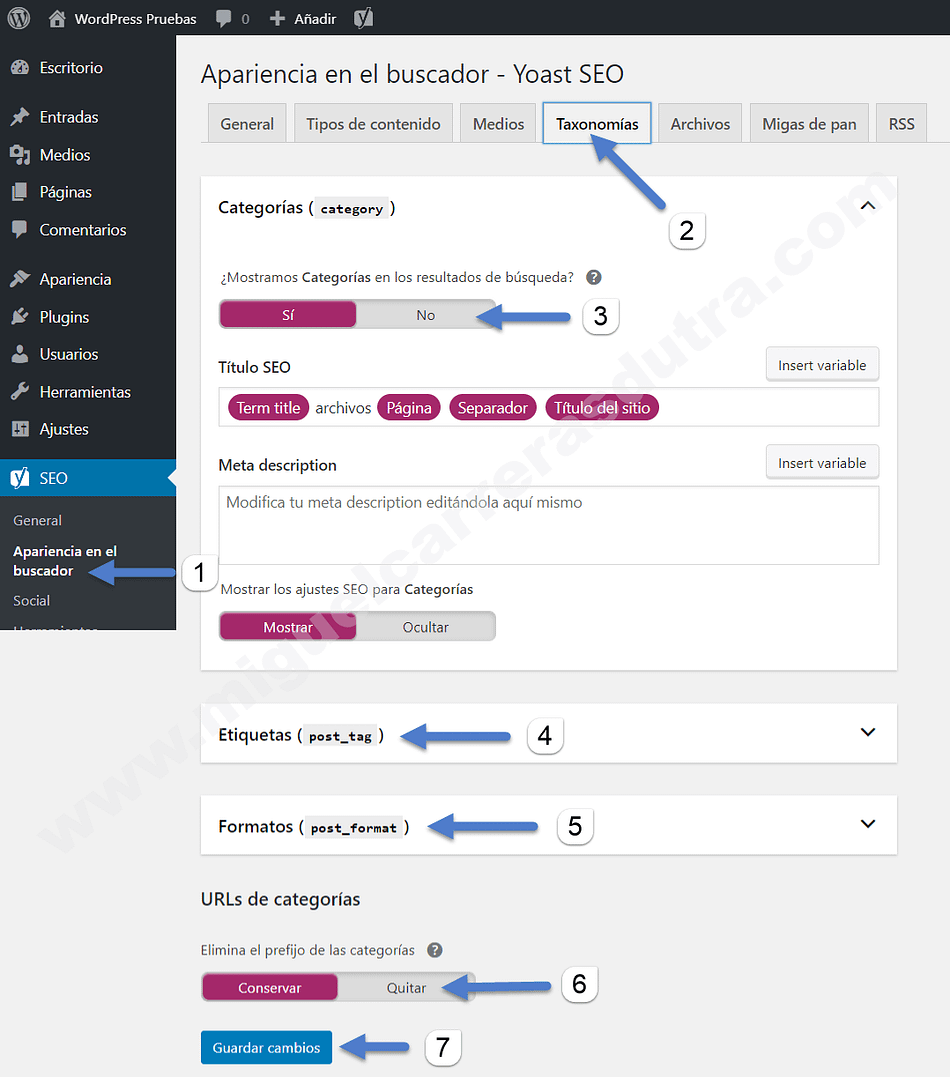
- 1Acceder al menú General de Yoast SEO como se ve en la imagen superior.
- 2Hacer clic en la pestaña Taxonomías.
- 3Con el selector deslizante poner en NO para ocultar el nombre de la categoría en la URL.
- 4En etiquetas es igual poner el botón en NO.
- 5Formatos puedes dejarlo como esta por defecto en SÍ.
- 6En URLs de las categorías poner el botón en Quitar de esta forma se elimina el prefijo Category de las url de las categorías propiamente dicha.
- 7Una vez terminado los ajustes debes hacer clic en el botón Guardar cambios.
Apariencia en el buscador - Archivos
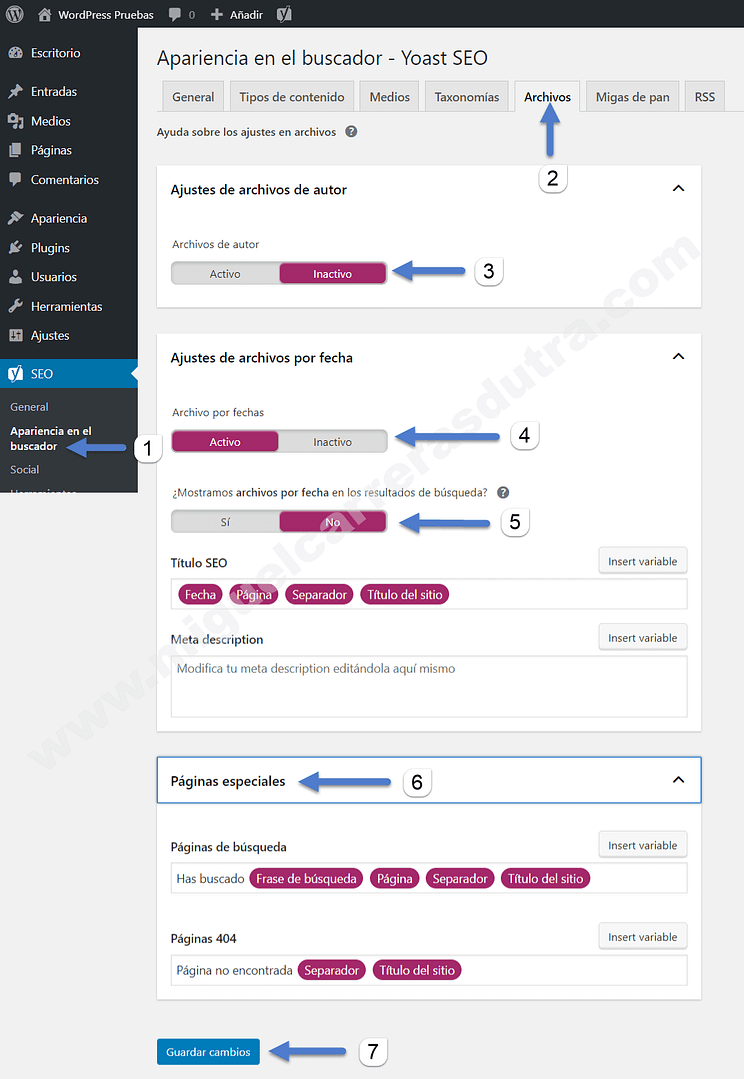
- 1Acceder al menú General de Yoast SEO como se ve en la imagen superior.
- 2Hacer clic en la pestaña Archivos.
- 3Archivos de autor, si tu web tiene un solo autor debes poner el botón en Inactivo para evitar contenido duplicado y seas penalizado por Google.
- 4Ajustes de archivos por fechas aquí esta decisión es personal, pero para evitar duplicidades te recomiendo poner el botón en Inactivo.
- 5Aquí es igual al ajuste anterior poner en NO.
- 6El ajuste de páginas especiales te permite editar el texto que mostrarán en diferentes circunstancias por ejemplo un error 404, aquí puedes dejar todo por defecto.
- 7Una vez terminado los ajustes debes hacer clic en el botón Guardar cambios.
Apariencia en el buscador - Migas de pan
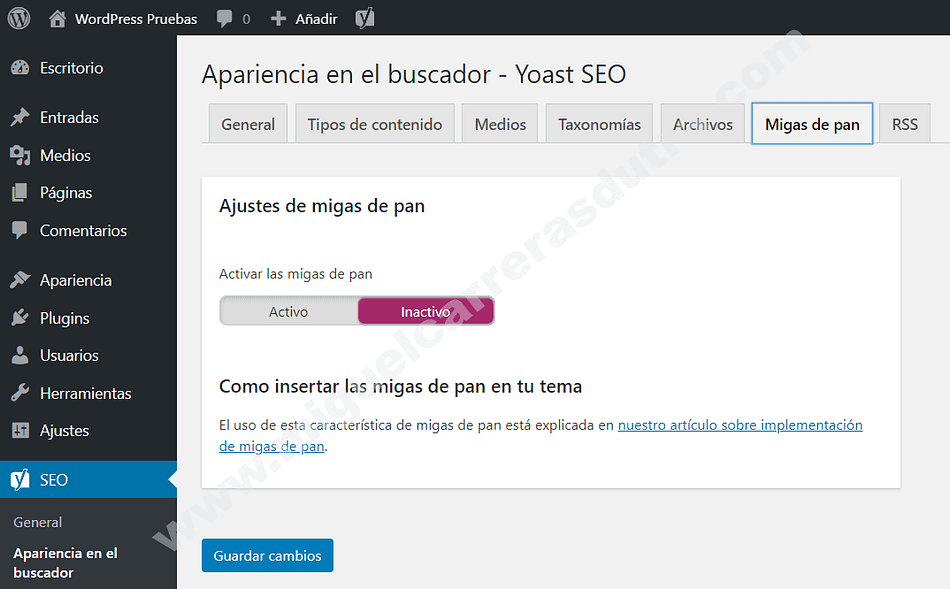
Las migas de pan o (breadcrumbs) es una ayuda para los visitantes para saber donde están parados dentro de tu web por ejemplo para saber en qué categoría están pero una imagen vale más que mil palabras.
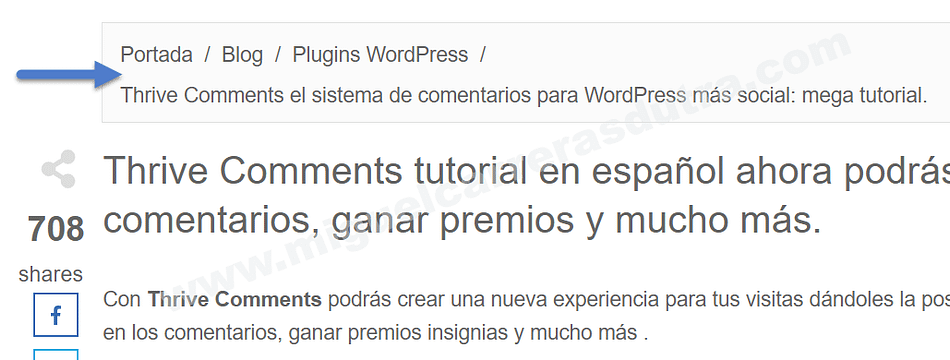
Tienes que tener en cuenta que algunos temas o plantillas ya tienen las migas de pan incorporadas en su código, si ese es tu caso debes dejar el botón en inactivo.
En el caso que utilices los plugins de Thrive Themes como por ejemplo, Theme Builder, no tienes que preocuparte por nada porque ya trae de serie las migas de pan o (breadcrumbs) para poder utilizarlos en las entradas, páginas y categorías en cualquier momento solo arrastrando y soltando donde quieras. ¡A que mola!
Si tu plantilla no tiene migas de pan deberás insertar un código de forma manual en el header.php, single.php o page.php dependiendo de tu tema puede ser una archivo u otro para modificar y si vas a modificarlos nunca lo hagas directamente desde WordPress ya que si produce un error no podrás ingresar a la administración de tu sitio.
Primero debes poner el botón en Activo y en ese momento se desplegarán más opciones que puedes dejarlas como están por defecto o personalizarlas a tu gusto en la siguiente imagen está más claro.
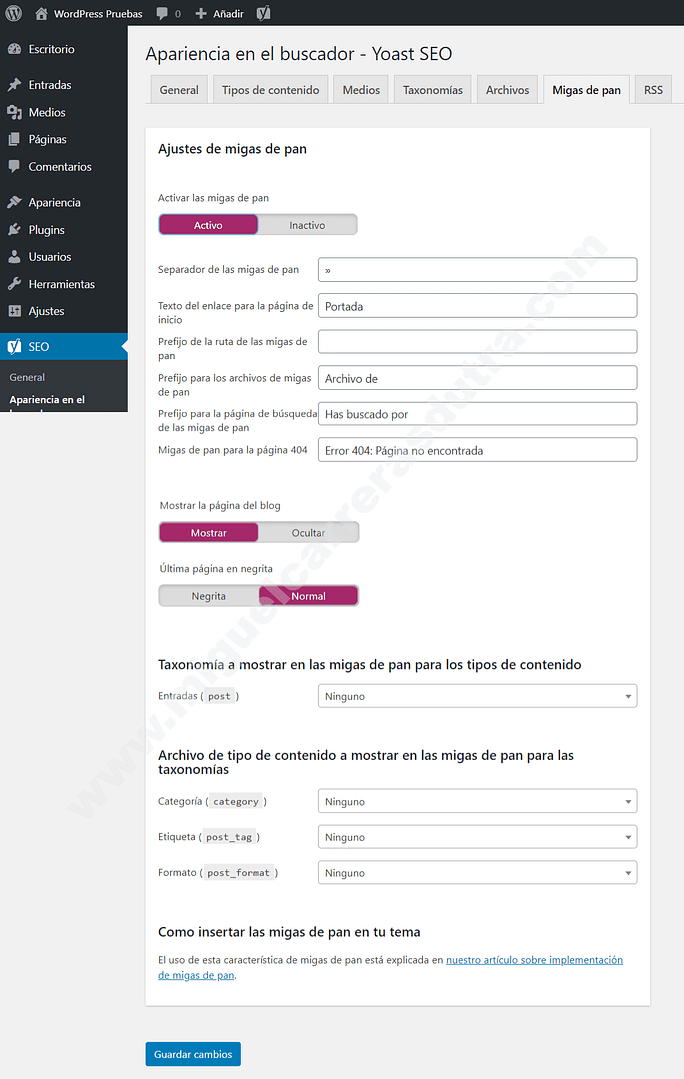
El código php en cuestión es el siguiente y deberás pegarlo en el header.php, single.php o page.php deberás fijarte en la documentación de tu plantilla o contactarte con el desarrollador de la misma para que te indique dónde sería mejor colocar el código de las migas de pan.
<?php if ( function_exists('yoast_breadcrumb') ) {
yoast_breadcrumb( '<p id="breadcrumbs">','</p>' );
}
?>Lo mejor en estos casos es hacerlo por FTP (File Transfer Protocol) un protocolo de transferencia de archivos que se llama FileZilla y es gratuito. Aquí te dejo el enlace por si quieres utilizarlo: Descargar Filezilla. también debajo tienes el tutorial de Yoast SEO para implementar las migas de pan.
IMPORTANTE: Siempre que edites un archivo de la instalación de WordPress, haz una copia del mismo por seguridad para que en caso de problemas puedas restaurar a la versión anterior sin inconvenientes.
Si te gustan los desafíos, pues al lío, pero ya sabes, si no quieres complicarte la vida con códigos entonces te recomiendo Thrive Architect y Theme Builder. Podrás hacer cosas inimaginables arrastrando y soltando elementos donde quieras con cero códigos. ¡Es una pasada! Échales un vistazo a estos tutoriales, te cambiarán la vida como blogger te lo aseguro.
Apariencia en el buscador - RSS
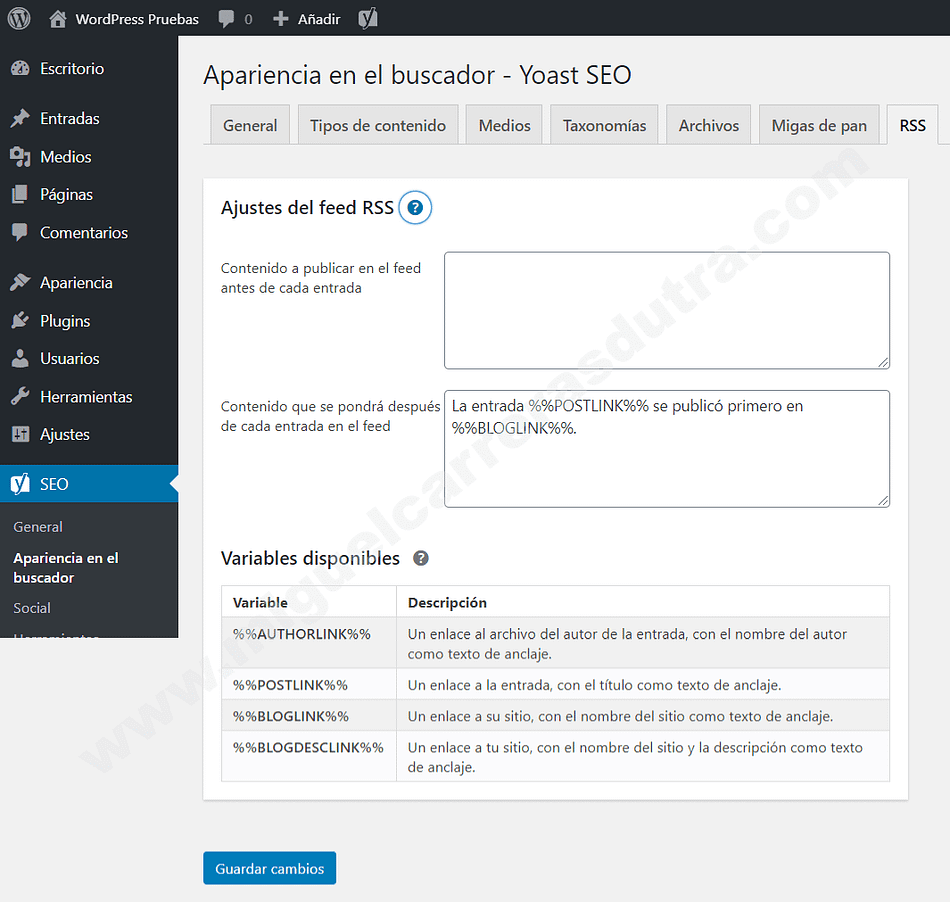
En la sección RSS puedes dejar todo por defecto, lo que hace es marcar tu contenido como propio para que otras personas inescrupulosas no se lo auto acrediten, en pocas palabras, evita que te roben los contenidos.
Los lectores RSS más populares entre ellos The old Reader, Feedly, Inoreader, Feedreader (gratuito) lo que hacen es recopilar contenidos para notificarlos si que tengas que entrar a cada sitio en particular donde te encuentres suscripto.
Social - Cuentas
Esta es la sección social que sirve para ingresar y administrar tus redes sociales, pero como puedes apreciar en la imagen, la configuración que hicimos en el paso 1 del asistente habíamos indicado que nuestra web se trataba de una persona como un blog personal y no una organización u empresa.
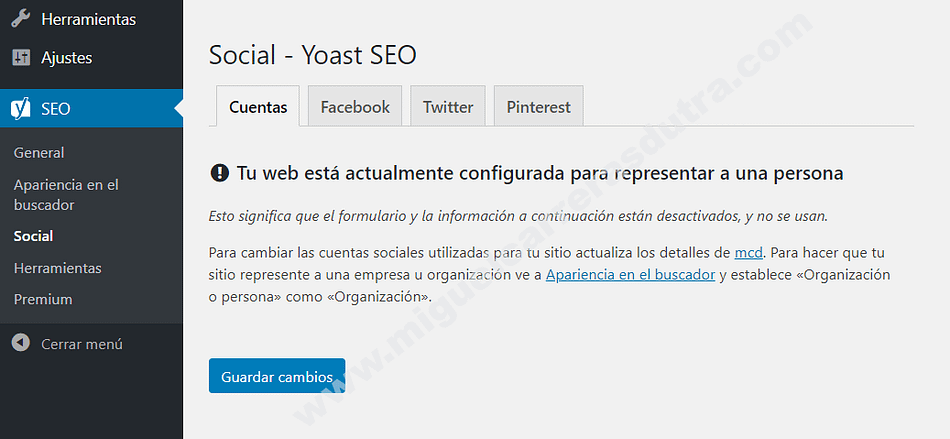
Por tal motivo en la pestaña cuentas no se muestra nada solamente un mensaje diciendo que si quieres vincular tus redes sociales de persona a organización debes cambiarlo en Apariencia en el buscador - General y se vería como la imagen de abajo con todos los campos para rellenar con tus redes como se ve en la siguiente imagen.
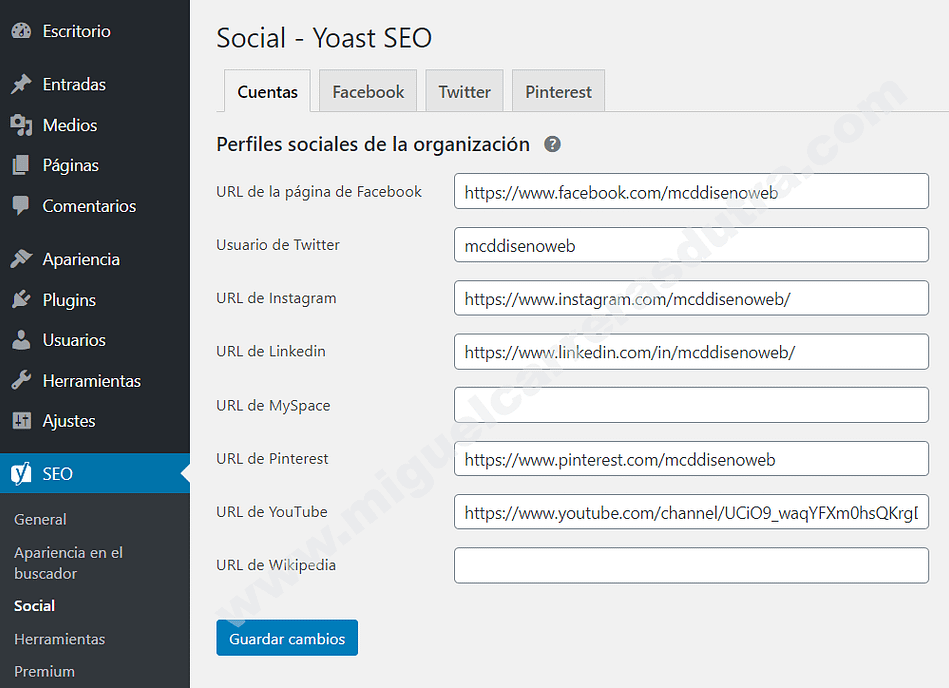
Social - Facebook
Aquí puedes activar los metadatos de Open Graph para poder compartir tus contenidos en la red social de Facebook incluso puedes definir una imagen por defecto en el caso que algún artículo de tu blog no disponga de ella.
Abajo te dejo un tutorial para crear una APP en Facebook que te permitirá compartir tus entradas en esta red social.
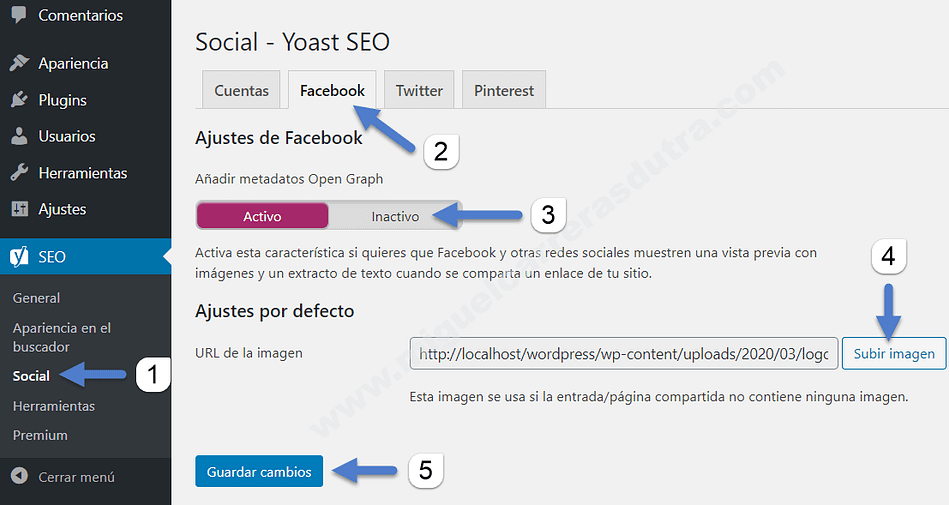
- 1Acceder al menú General de Yoast SEO como se ve en la imagen superior.
- 2Hacer clic en la pestaña Facebook.
- 3El botón deslizante de metadatos Open Graph debe estar en activo para que se muestre una vista previa con imagen y texto en el momento de compartir un artículo de tu blog.
- 4Aquí puedes subir una imagen por defecto que se mostrará cuando tengas entradas sin imagen destacada, si ese el caso se mostrará la imagen por defecto seleccionada aquí.
- 5Una vez terminado los ajustes debes hacer clic en el botón Guardar cambios.
Así se vería al momento de compartir una entrada de mi blog en la red social Facebook, mostrando una imagen destacada un texto descriptivo con un botón debajo para publicar en la red social.
Social - Twitter
Aquí puedes utilizar las famosas Twitter Cards para poder compartir tus contenidos en Twitter, además puedes elegir la forma de mostrar tus artículos al momento de compartirlos.
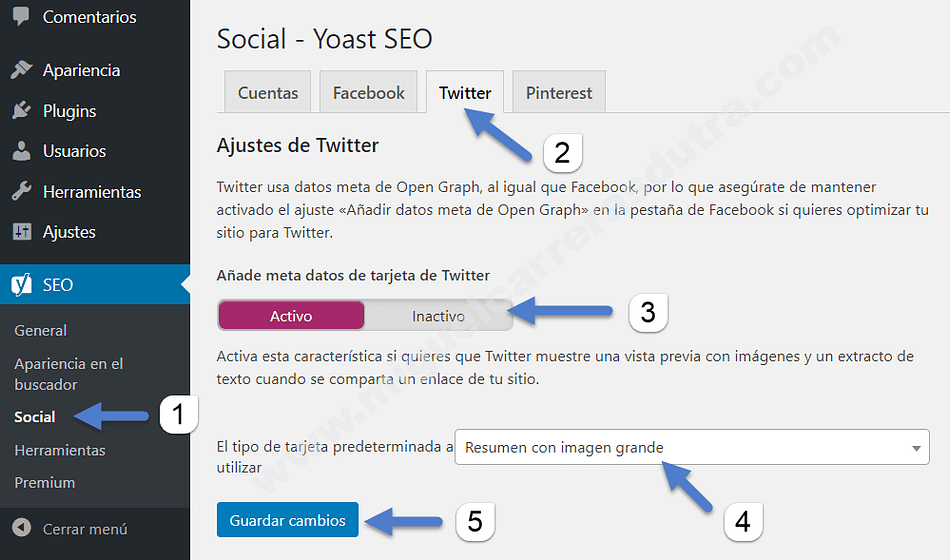
- 1Acceder al menú General de Yoast SEO como se ve en la imagen superior.
- 2Hacer clic en la pestaña Twitter.
- 3El botón deslizante de metadatos de la tarjeta de Twitter debe estar en activo para que se muestre una vista previa con imagen y texto en el momento de compartir un artículo de tu blog.
- 4Aquí puedes seleccionar si quieres que se muestre en grande o solo resumen con una imagen pequeña.
- 5Una vez terminado los ajustes debes hacer clic en el botón Guardar cambios.
Así se vería al momento de compartir una entrada de mi blog en la red social Twitter, mostrando una imagen destacada un texto descriptivo con un botón arriba a la derecha (Twittear) para publicar en la red social.
Configurar y afinar los ajustes de Yoast SEO para tenerlo bien optimizado, es muy fácil con este mega tutorial 2021. ¡No te quedes en la cola!
Social - Pinterest
Para utilizar Pinterest asegurate de tener activo los metadatos de Open Graph de Facebook para que funcione el botón de compartir tus contenidos en la red social.
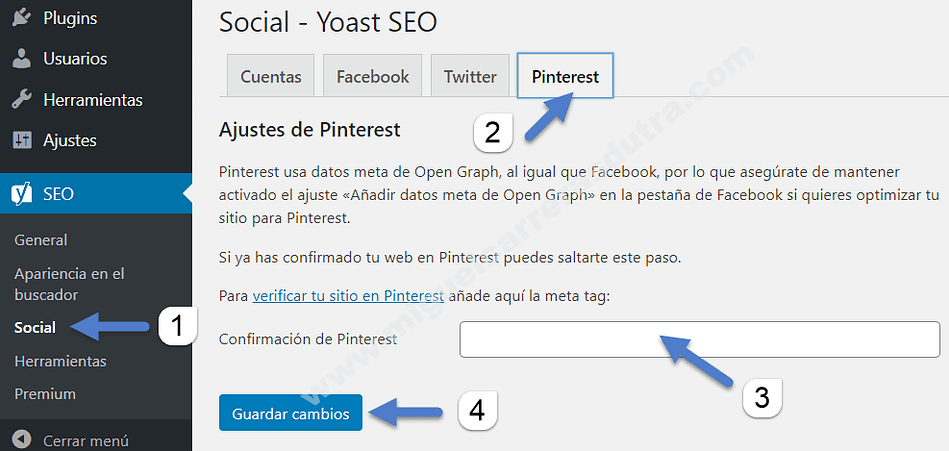
- 1Acceder al menú General de Yoast SEO como se ve en la imagen superior.
- 2Hacer clic en la pestaña Pinterest.
- 3Aquí puedes añadir un meta etiqueta provista por Pinterest para verificar tu sitio pero si ya lo has hecho desde la plataforma Pinterest puedes saltarte esta verificación.
- 4Una vez terminado los ajustes debes hacer clic en el botón Guardar cambios.
Así se vería al momento de compartir una entrada de mi blog en la red social Pinterest, mostrando una imagen destacada un texto descriptivo y a la derecha todos los tableros que tengas disponibles para publicar en la red social.
Herramientas
Aquí dispones de un conjunto de herramientas muy interesantes que te permitirá mejorar la productividad, realizando tareas repetitivas en menos tiempo.
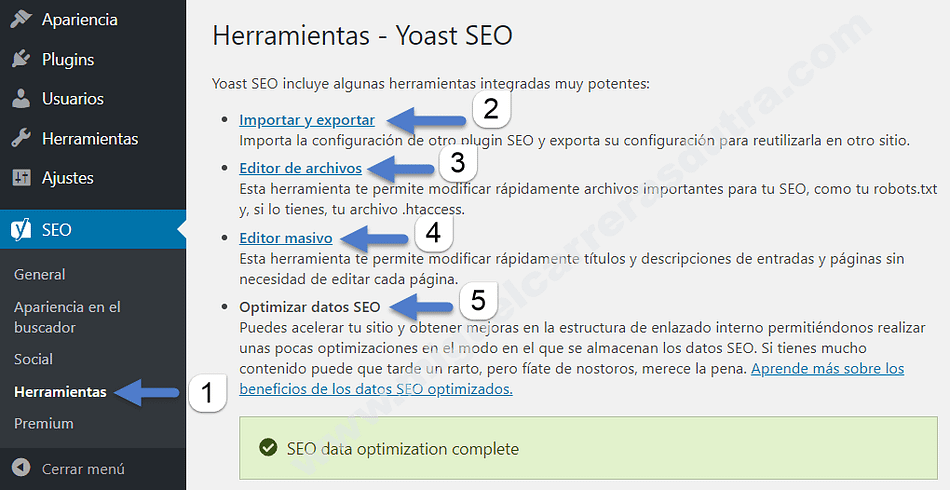
- 1Acceder al menú General de Yoast SEO como se ve en la imagen superior.
- 2Importar y Exportar: es una herramienta muy útil porque puedes copiar toda tu configuración bien afinada a otro sitio que tengas, de esta forma ganarás tiempo en productividad sin necesidad de empezar desde cero.
- 3Editor de archivos: desde aquí puedes modificar el archivo robots.txt y el .htaccess pero te recomiendo que lo hagas desde un Cliente FTP como FileZilla por que de esta forma es más sencillo crear un backup de estos archivos sensibles en tu ordenador y si surgiera algún error puedes reemplazar el archivo con el de respaldo. Si lo haces desde Yoast SEO y hay algún error que rompa tu web no podrás ingresar a la administración de WordPress.
- 4Editor masivo: sirve para que puedas modificar títulos y descripciones de tus artículos sin que tengas que editarlas una por una.
- 5Optimizar datos SEO: Esto ya lo habíamos hecho antes en este tutorial, pero puedes optimizar los datos SEO para mejorar la velocidad las veces que lo necesites, sin embargo Yoast SEO te avisará cuando necesite ejecutar el optimizador para mejorar la performance del sitio.
Premium
¡Enhorabuena! Hemos llegado al último menú que se llama Premium que es nada más y nada menos estar en las grandes ligas con más funciones que no están en la versión gratuita como un gestor de redirecciones, sinónimos y frases clave relacionadas, vistas previas sociales y soporte premium 24/7 entre otras características.
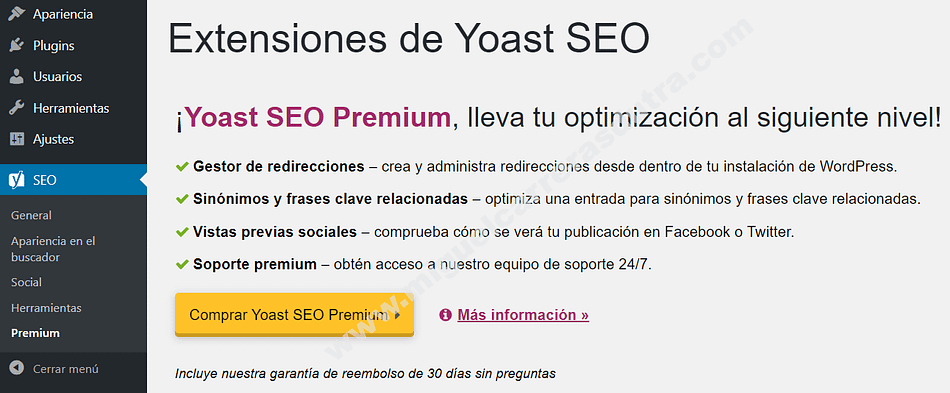
Configurando una entrada con la interface de Yoast SEO
Hasta aquí vimos como configurar de manera óptima Yoast SEO con el asistente de configuración y luego hicimos otros ajustes más finos para optimizar, aún más para posicionar mucho mejor las entradas y páginas.
Pero ahora veremos como configurar el panel de Yoast SEO de forma individual en nuestras entradas y páginas. Además veremos dónde colocar la frase clave objetivo, personalizar la vista previa de Google, marcar un contenido como esencial, la legibilidad y redes sociales entre otras cosas. ¡Pues vamos a ello!
Panel de Yoast SEO
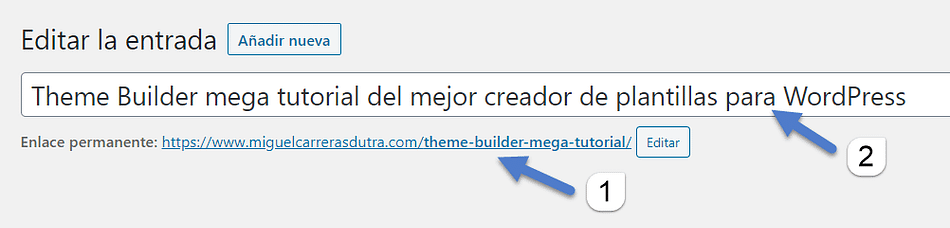
- 1Esta es la URL de la entrada del ejemplo, la última parte en negrita sería el slug, lo más conveniente es que utilicemos el slug como nuestra frase clave objetivo que en este caso sería (theme-builder-mega-tutorial).
- 2Este es el título del artículo y no tiene que ser precisamente el que se vea en la vista previa de Google puede ser diferente.
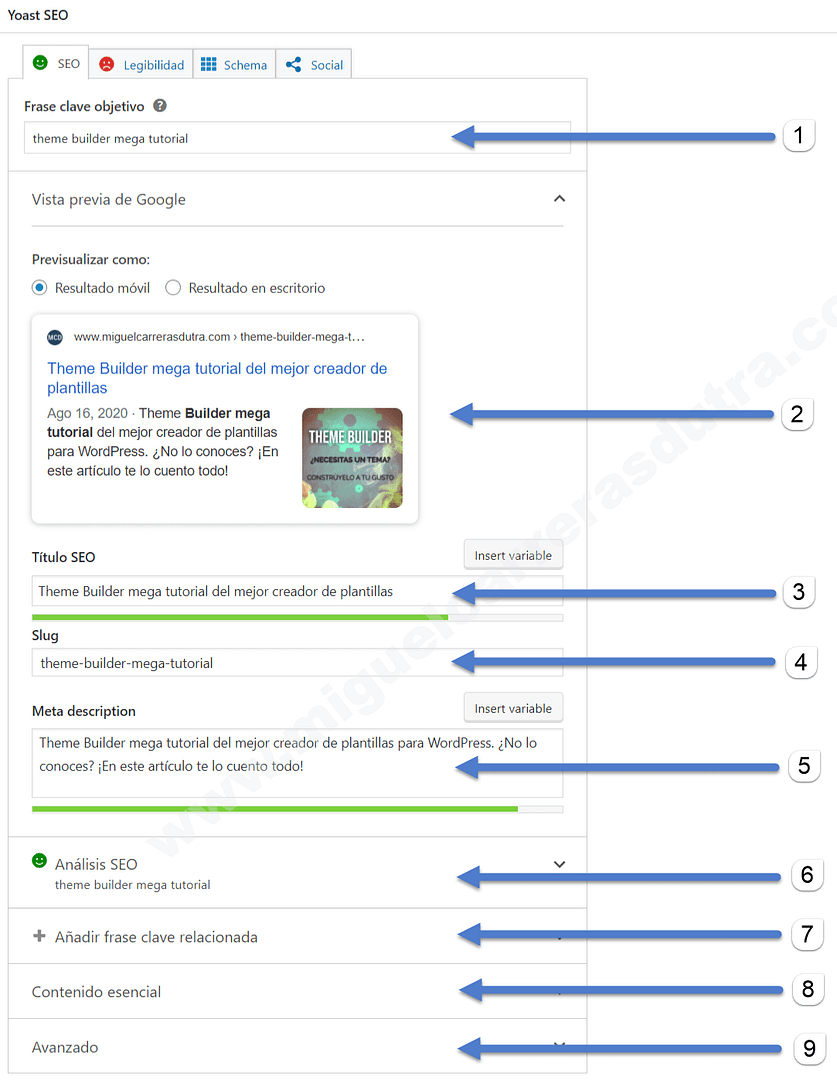
- 1Frase clave objetivo: aquí debes poner una frase relacionada con tu contenido que no se repita en el resto de tus contenidos. Como te habrás dado cuenta estoy utilizando la palabra del slug como palabra clave objetivo (theme-builder-mega-tutorial).
- 2Previsualizar como: aquí puedes ver una vista previa del resultado en los buscadores (móvil o de escritorio), con el título (este título puede ser diferente al título original del artículo), descripción y una imagen (que sería la imagen destacada), todo estos metadatos lo podemos modificar en todo momento.
- 3Título SEO: Aquí puedes poner el título que quieras siempre es conveniente que empiece con la frase clave objetivo que en el caso del ejemplo es (theme builder mega tutorial).
- 4Slug: esto lo vimos arriba en la URL del título (te acuerdas la parte en negrita después del dominio) y también te dije que sería conveniente que sea igual a la frase clave objetivo. Si cambias el slug aquí también se cambiará arriba debajo del título original.
- 5Meta descripción: debes poner de que se trata tu contenido y siempre que se pueda empezar con la frase clave objetivo (theme builder mega tutorial).
- 6Análisis SEO: esta sección es muy importante porque Yoast SEO te informará de los errores encontrados y como solucionarlos para que tu contenido tenga el mejor SEO y de esta forma puedas conseguir una carita feliz.
- 7Añadir frase clave relacionada: para disfrutar de estas funciones deberás tener Yoast SEO Premium versión de pago.
- 8Contenido esencial: si consideras que el artículo es importante, puedes marcarlo como contenido esencial para que sea más relevante al momento de indexar por los motores de búsqueda.
- 9Avanzado: aquí puedes marcar la entrada para que no se indexe ni se sigan los enlaces de tu artículo y en consecuencia no saldrá en los resultados de búsqueda. En caso puntuales puede serte útil por ejemplo en páginas o landing page de promociones. También puedes puedes poner una URL Canónica esto es útil cuando tienes contenidos similares en diferentes artículos de tu web. Puedes indicar a los motores de búsqueda que URL es la principal.
Legibilidad
Conseguir una carita verde feliz en la sección de legibilidad es muy difícil, con una naranja esta muy bien, por tal motivo no hay que desesperarse. Lo que hace aquí Yoast SEO es marcarte los posibles errores de legibilidad y cómo solucionarlos, también te informa lo que puedes mejorar y lo que está bien hecho.
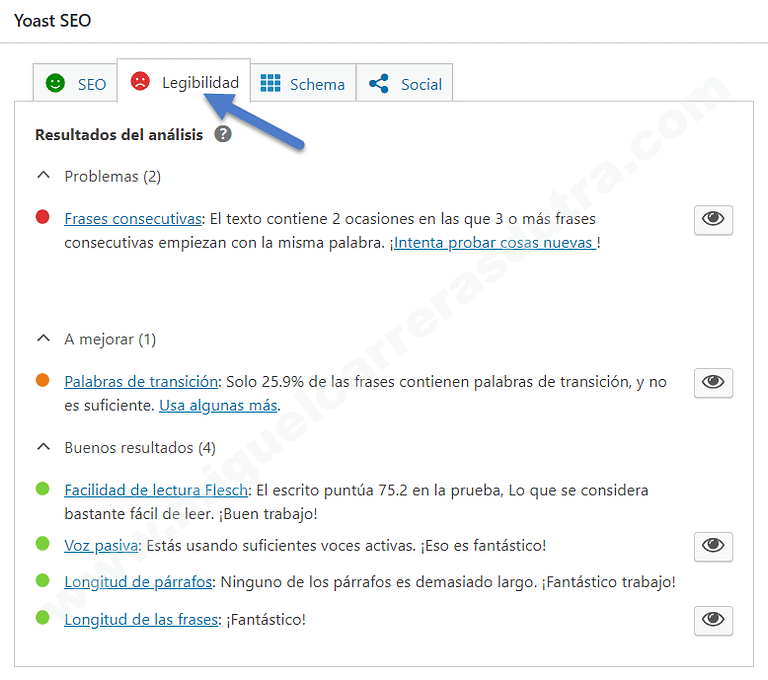
Shema
La sección Shema ya la vimos antes con el asistente, ¿te acuerdas? Y lo que puedes hacer aquí es definir esta entrada en particular indicando de qué se trata este artículo haciendo clic en los menúes desplegables puedes elegir los diferentes tipos.
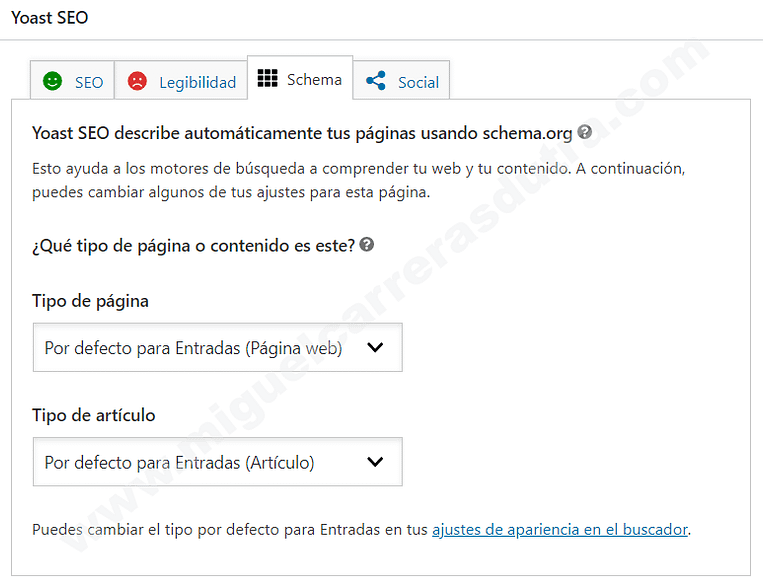
Social
La última pestaña Social, este apartado está dedicado a la forma de compartir nuestros artículos, si tienes la versión premium puedes ver una vista previa por ejemplo de Facebook y Twitter al ser compartidas.
Pero con la versión gratuita puedes cambiar la imagen que tendrá el artículo por cualquier otra al momento de compartir en las redes sociales de Facebook y Twitter, ya sabes que si no cambias nada aquí siempre se mostrará la imagen destacada de la entrada que hayas puesto en su momento.
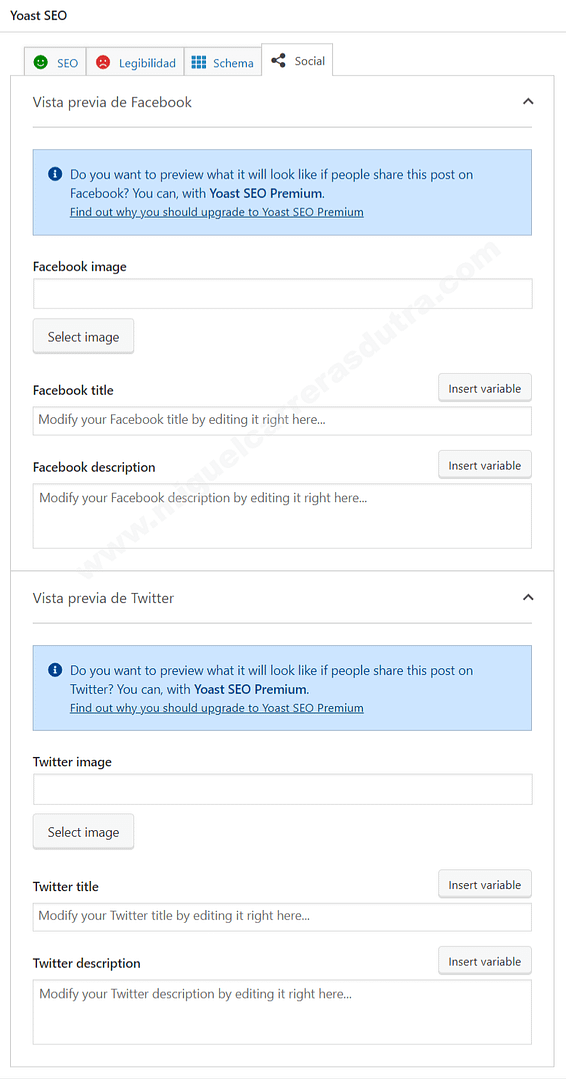
Conclusión
Yoast SEO plugin para WordPress en su versión gratuita es una excelente herramienta que no puede faltar en tu WordPress con más más de 5 millones de instalaciones activas con 25.698 votos de 5 estrellas al momento de escribir este post y creciendo día a día. ¡Tanta gente no se puede equivocar! ¿Verdad?
Este tutorial está basado en la versión gratuita de Yoast SEO que tiene todo lo necesario para tener un buen SEO en tu web y realmente es increíble por todas las prestaciones que brinda sin necesidad de tener la versión Premium, está claro que si te lo puedes permitir es una sabia decisión tener la versión completa por la multitud de nuevas funciones que harán que mejores tu productividad y tendrás soporte todos los días del año para evacuar cualquier tipo de dudas.
Hace muchos años que utilizo Yoast SEO y realmente me ayudó mucho para posicionar mis artículos, por la facilidad de uso con una interface muy amigable y una curva de aprendizaje muy baja. ¡Que más se puede pedir! Te lo recomiendo ampliamente.
Y ya sabes, si te surgen dudas siempre puedes escribir aquí debajo un comentario. Hasta el próximo mega tutorial.
¿Te ha sido útil este artículo?
¿Te gustaría ayudar a otras personas? Entonces lo tienes fácil, compártelo en la redes sociales.
¿Necesitas más ayuda? Visita el foro hay una comunidad siempre lista para ayudar.